Assigning Rates
The rate tables created on Organization/Finances/Internal Rates can be assigned to roles or resources.
Note: Must be member of the Resource standard group to assign rates to resources. Any full user with permission to view the Internal Rates screen can assign rates to roles either on Internal Rates page or Admin/Organization/Roles.
Notes about updating rates:
- Updates to internal rates are applied to projects automatically and immediately.
- If you update a rate that is in use with a large number of resources/roles that are associated with projects, the update is batched and run at 8pm in the customer's timezone.
- Updates to internal rates do not get applied to hours that have already been entered on timesheets. Members of the Time Manager and Internal Costs groups (must be in both) group can manually update the rates for existing hours by navigating to Organization/Manage Time/Resource Time, selecting the timesheets to update, and choosing selecting Actions > Adjust Internal Rates. See Managing Resource Time - Time Admin.
Assigning Rates to Resources
You can assign a rate when you create or edit a resource, or you can assign a rate to a resource from the Organization/Finances/Internal Rates page.
Assign rate when creating resource
- Click the Resources top nav icon.
- Select Menu > New Resource
- Fill out the required fields.
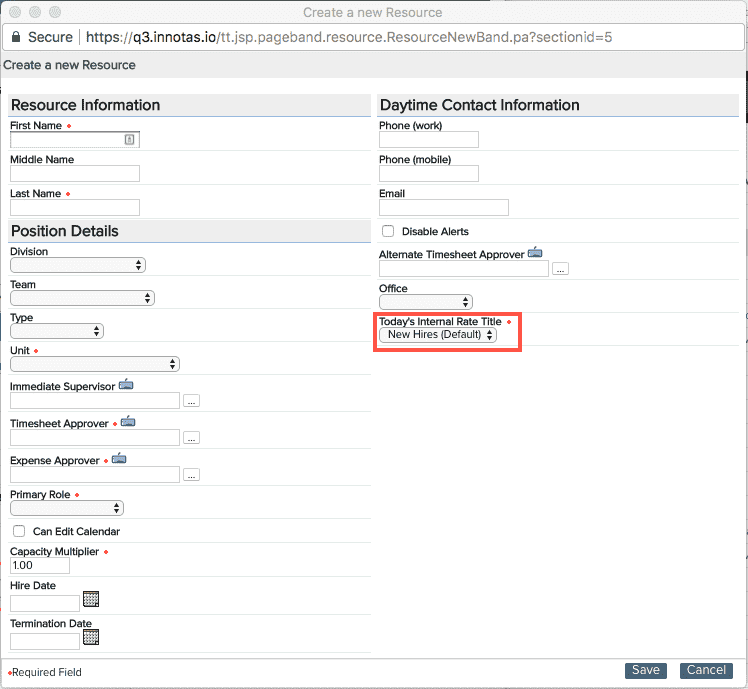
- The Internal Rate field will contain a default value. Leave the default or select a different rate. The list of rate tables is derived the rate tables defined on Organization/Finances/Internal Rates. The rate will be effective immediately.
- Click Save.
Assign rate to a resource from Internal Rates page
- Navigate to Organization/Finances/Internal Rates.
- Select the rate table you wish to assign (click in the row that contains the rate title).
- Choose Actions > Assign Rate Table.
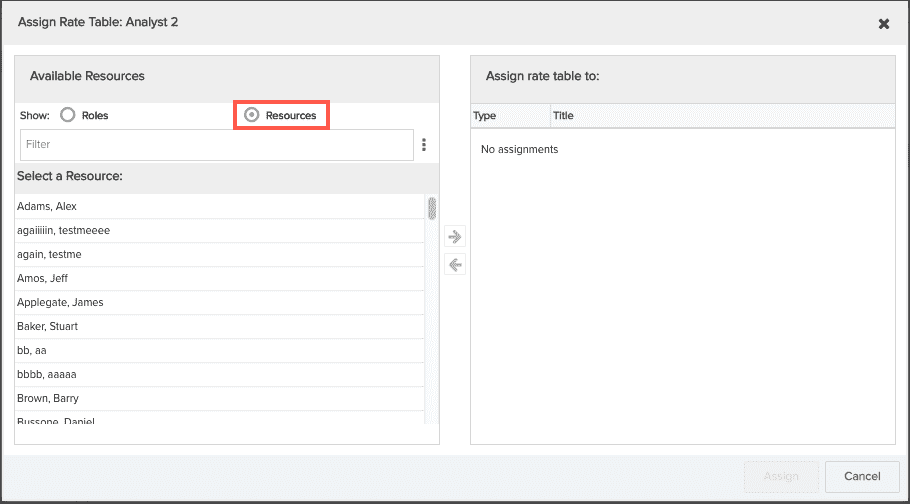
- Click the Resources radio button if it is not already selected.
- Highlight the resource(s) you want to assign the rate to and click the right arrow. Use Ctrl+click or Shift+click to multi-select resources.
- Note that you can assign roles as well as resources during the same editing session - just click the appropriate radio button.
- Click Assign.
Update Existing Resource Rate
You edit a resource's internal rate on their resource record.
- Navigate to the resource's record and choosing Menu > Edit Rates.
- In the Rates dialog, pick a new rate from the Assign Rate Table droplist, as shown in the screenshot below, or create a custom rate by clicking "New custom rate...".
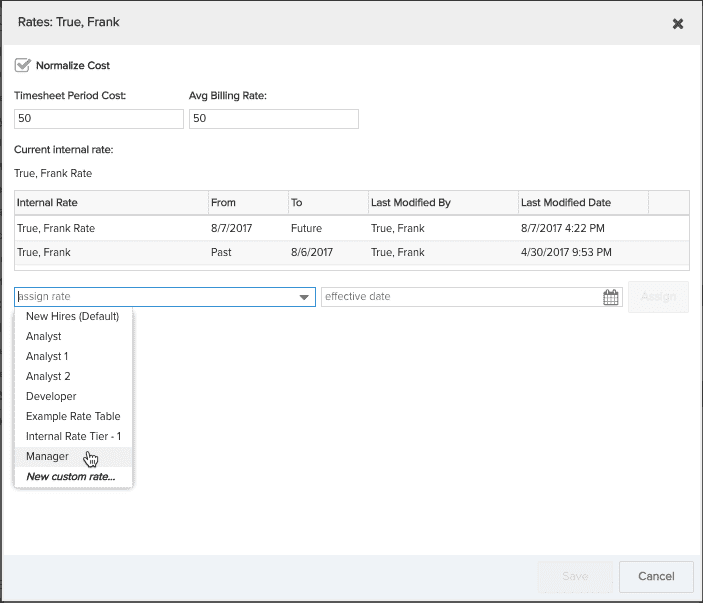
- Click the Assign button. This inserts the new rate into the internal Rate Table so you can verify the rates and the associated effective date range. You can insert multiple rates into the table.
- Click Save.
Note that you can delete rates from the Edit Rates dialog by clicking the ![]() icon. You must leave at least one rate; you cannot delete rates with a start date more that 90 days in the past.
icon. You must leave at least one rate; you cannot delete rates with a start date more that 90 days in the past.
Roles
You can assign a rate when you create a role. You can update the rate from Admin/Organization/Roles, or from the Organization/Finances/Internal Rates page.
Assign a rate when creating role
- Navigate to Admin/Organization/Roles
- Choose Menu > New.
- Fill out the required fields.
- The Internal Rate field will have a default value. Leave the default or select a different rate. The list of rate is derived the rate tables defined on Organization/Finances/Internal Rates. The rate will be effective immediately.
- Click Save.
Assign rate to roles from Internal Rates page
- Navigate to Organization/Finances/Internal Rates.
- Select the rate table you wish to assign (click in the row that contains the rate title).
- Choose Actions > Assign Rate Table.
- Click the Roles radio button if it is not already selected.
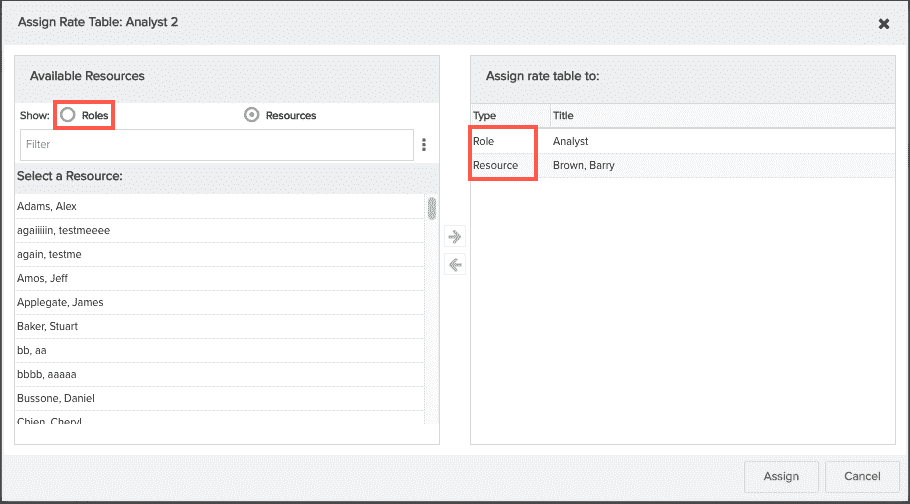
- Highlight the roles(s) you want to assign the rate to and click the right arrow. Use Ctrl+click or Shift+click to multi-select roles.
- Note that you can assign resources as well as roles during the same editing session - just click the appropriate radio button.
- Click Assign.
To modify an existing role rate
- Navigate to Admin/Organization/Roles.
- Find the role whose rate you wish to change and click [Rates].
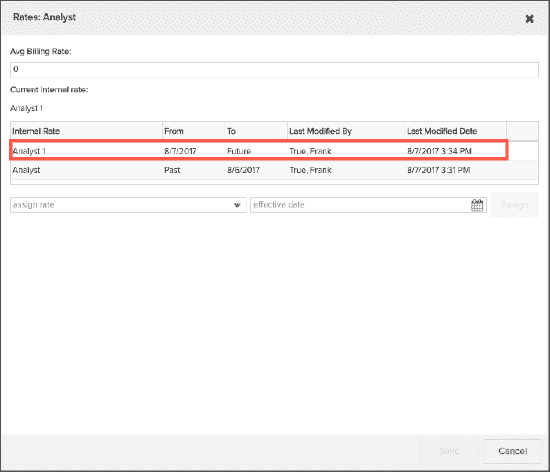
- Select a new rate table and specify an effective date.
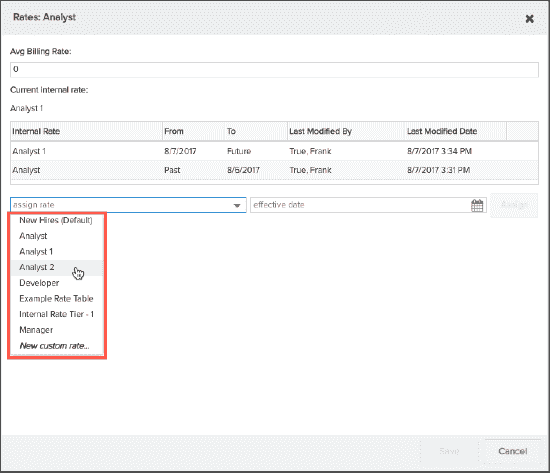
5. Click Assign. This will add the new rate to the table.
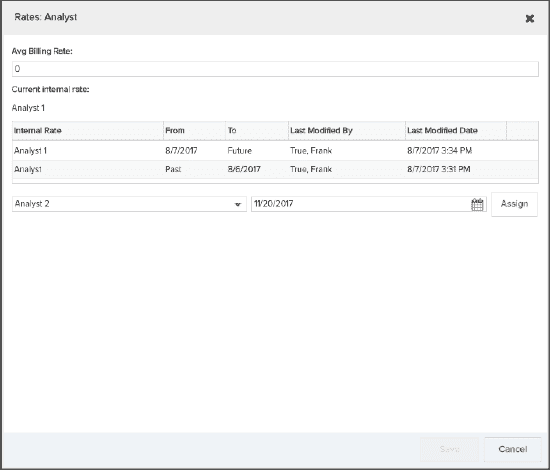
- (Optional) You can add additional rates by repeating steps 4 and 5.
- Click Save when you are finished.

