Working with the Reports List (Grid) Page
This video demonstrates navigation of the Reports list view. The Reports List view is the starting place
for creating reports, running existing reports, and generally maintaining your reports. Duration 6 min.
Note: If you do not see the Reports nav icon but expect to, ask your PPM Pro administrator to give you the correct permissions - minimally Reports > View.
The Reports List is the page that displays when you click the top-level Reports icon (reports for all entities) or the Reports link from an entity (reports filtered to the current target entity). The Reports List displays all the existing reports, and allows you to create copy, edit, delete, and run reports. The exact actions you can perform depend on your permissions.
Remember that reports use the profile permission model. So anything a user can do with a report - view, edit, share, and so on - is determined by permission profiles. The owner of a report minimally has permission to edit/view the report details; any other permissions, such as editing the team, is granted with additional permissions and/or profiles. See About Profile-Based Permissions.
The Reports List is the starting place for:
- creating reports (using the report designer)
- running existing reports
- viewing report references (when target of drilldown field, dashboard component)
- bulk adding/removing team members
- changing the report owner
- viewing permissions granted
See The Actions Menu for more information.
Anatomy of the Reports List page
Below is a screenshot of the Reports List page, populated with some report definitions. You run report definitions to generate report output.
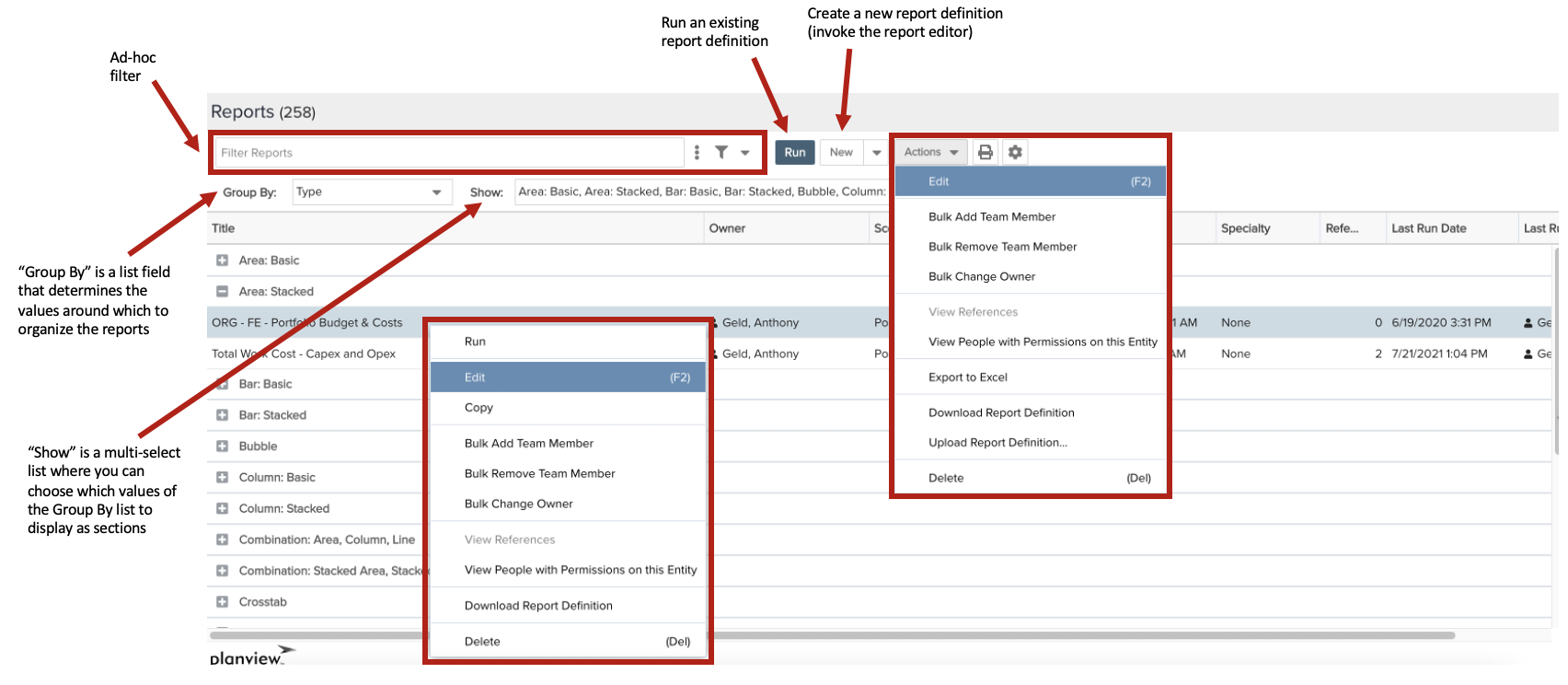
Creating and Copying Reports - New Menu
The New menu contains the New Report and Copy report items for users with Report > Create permission. If you don't see this button but think you should, contact your PPM Pro administrator.
To create a new report, click New > New Report. This invokes the report designer, where you will configure the report. See Using the Report Editor.
To copy a report, choose New > Copy. This creates an exact copy of the original report definition, opens the report designer, and updates the existing title to "Copy of" <existing title>. The copy will not be permanent until you click Save or Save & Run. You can modify the copy as you'd like.
Organizing the Grid
To organize the reports list you'll use a combination of the Group By and Show droplist values. In addition you can show/hide columns using the Configure Reports Columns dialog. See also Ad-Hoc Filters for information about filtering the grid.
- The Group By droplist is populated with any single-selection lookup list fields that are available to be placed on the grid (for example, Owner, Topic, Created By). If you wish to remove certain fields from the Group By droplist, remove them from the Reports grid. In the example above, the Group By field is Topic, which means all the valid values for Topic are available to show as sections. For example, if you have created reports for project, task, and portfolio topics, those topics will appear in the Show droplist.
- The Show droplist is a multi-select list that lets you choose which values you want to group by. In the screenshot below, you can see Topic is the selected Group By field - it drives the Show droplist, which contains topic values that correspond to existing reports. All the values are selected by default, but you can uncheck any topic to remove that section (and corresponding reports) from the grid.
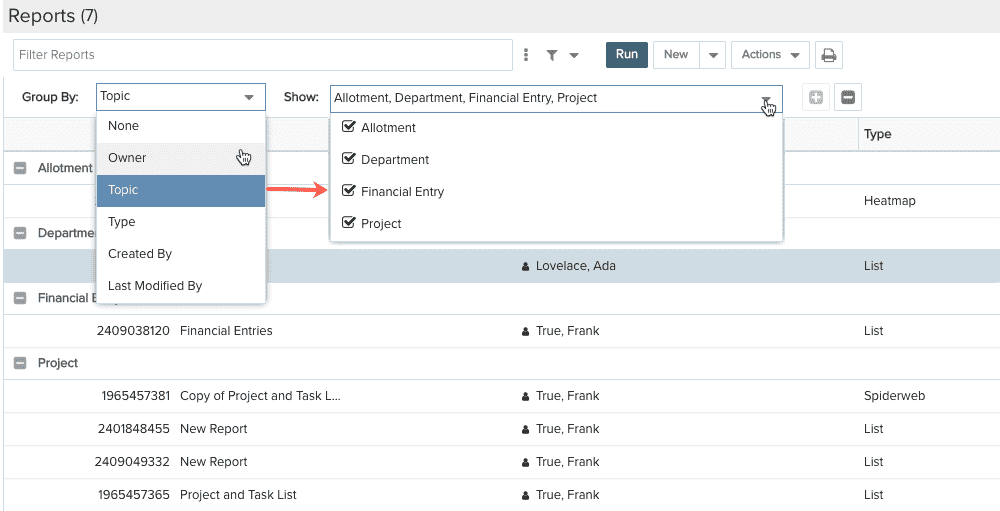
- The Configure Reports Columns dialog is where you can add/remove/reorder columns. This dialog is similar to the Configure Columns dialogs for other entities, with one major difference: there is a set list of columns that can appear on the reports grid, as reports are not SSA-enabled. So you can add/remove/reposition the provided set of fields shown in the screenshot below:
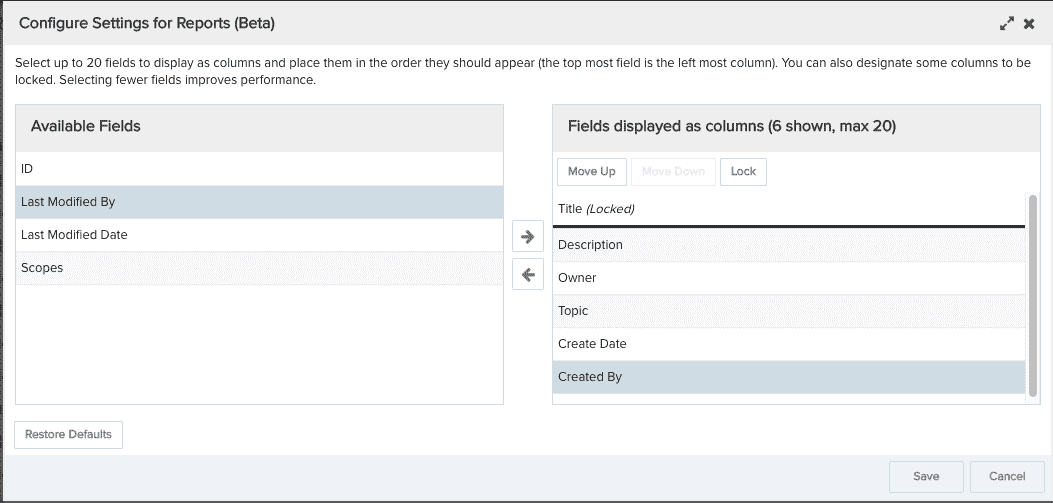
Running Reports
You can run any existing report that you have access to view on the Reports list page. To run a report, select the report and click the Run button. Or, double-click the report, or right-click the report and choose Run from the context menu.
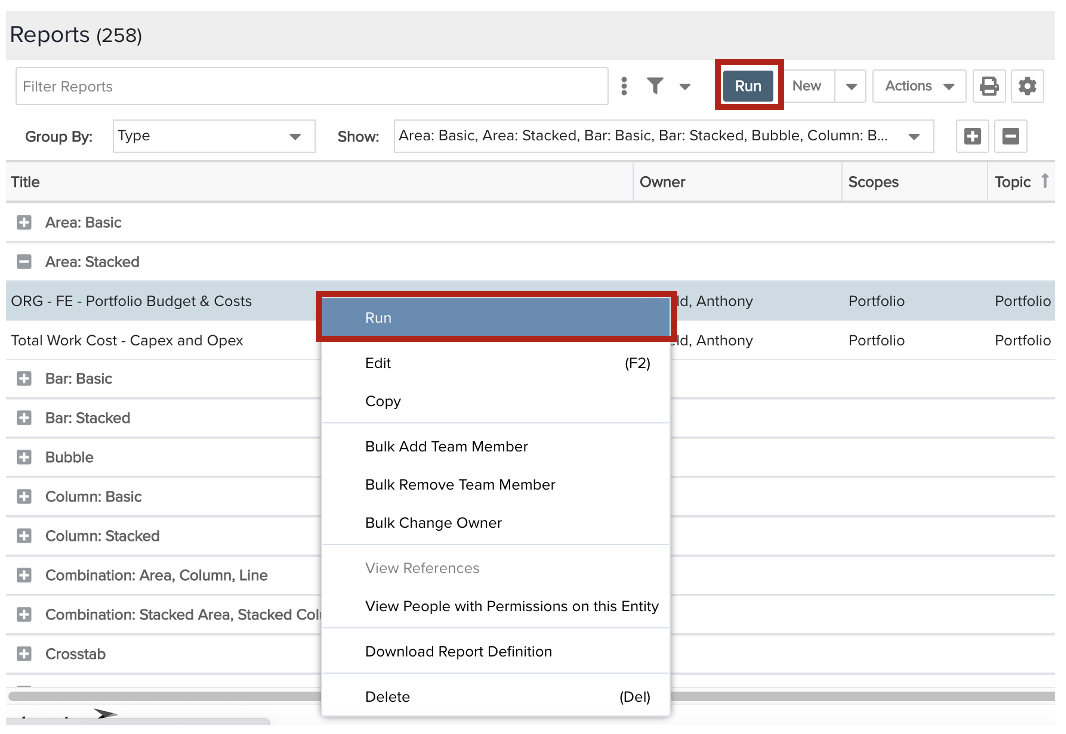
Viewing References to a Report
Reports can be targets of drilldown fields from other reports, and can also be included as components of a dashboard. The References column in a report list displays the total number of times a report is the drilldown target from a report field, or is in use in a dashboard. This information is useful if you're trying to assess the impact of deleting or modifying the report.
Select the report and choose Actions > View References to display the View Reference modal:
- The Reports tab lists the report fields that drilldown to this report, and the report to which they belong
- The Dashboards tab lists the name of the dashboards that include the selected report. The Count column shows how many times the report appears in the dashboard. For example, you might repeat the report but use a different filter each time.
In the example screens below the "ViewRef: Drilldown target report" is the target of the Title field in three different reports. The report is also used in "ViewRef: Another dashboard" 3 times (each instance uses a different filter):
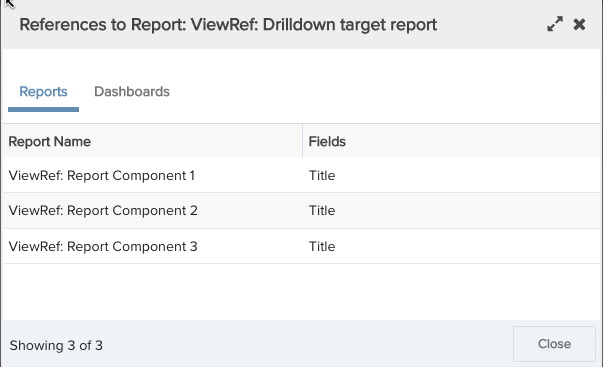 |
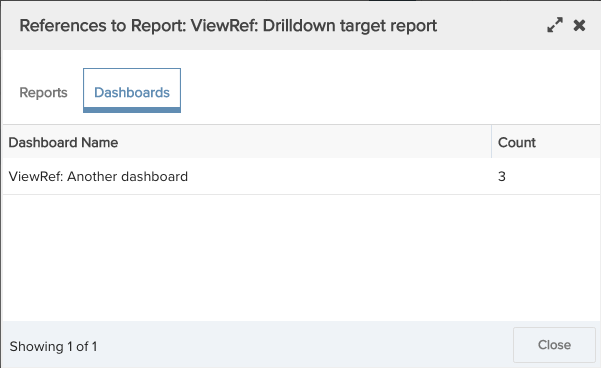 |
The Actions Menu
|
Action |
Description |
|
|---|---|---|
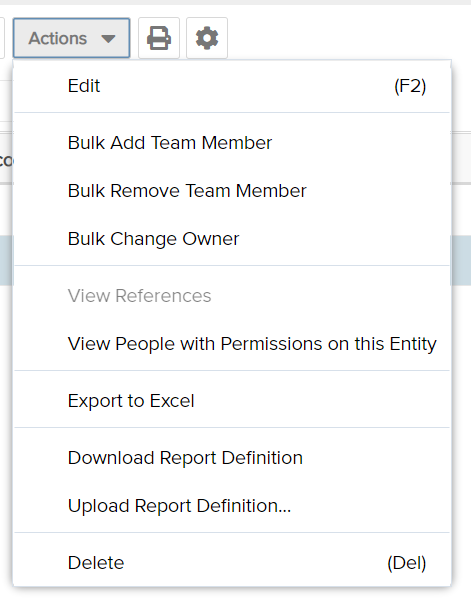 |
Edit |
Brings up the report definition editor for the selected report definition for users with edit report permission. If you do not have edit permissions but wish to edit the report, make a copy of the report and then edit. |
|
Copy (from right-click menu) |
Makes a copy of the report definition and invokes the report definition editor. By default the report definition Title is prefixed with "Copy of:" You can make a copy of any report definition visible to you. You can use Copy if you want to make changes to a report definition created by another user. |
|
| Bulk Add Team Member | Use to add users, groups, or units to the teams of multiple dashboards to quickly provision permissions. See Bulk Sharing Permissions. | |
| Bulk Remove Team Member |
Use to remove users, groups, or units from the teams of multiple dashboards. See Bulk Sharing Permissions. Note that the Bulk Remove Members dialog displays a list of all users/groups/units in the system, and does not reflect actual team membership. |
|
| Bulk Change Owner | Use to assign a new owner to the selected reports. Useful if current owner has been terminated, or inactivated, and you want to reassign ownership to active user. | |
|
View People with Permissions on this Entity |
Displays the Permissions Explorer with the focus on the current report. See Using the Permissions Explorer. | |
| Export to Excel | Exports the selected report to Excel. | |
| Download Report Definition | Downloads the definition of the selected report as .json file. | |
| Upload Report Definition... | Creates a new report from an uploaded report definition. | |
|
Delete |
Deletes the selected report definition for users with Delete permission; you will be prompted to confirm the delete. |


