About the Report wizard
The Report wizard guides you through the creation of all report types. Once you click New and select your report source, you can configure one or more report output types based on that report source. This topic provides a brief overview of how to use the wizard.
Navigating through the wizard
There are three main screens in the wizard: Basics Details, Output Options, and Visibility. You can navigate between these screens by clicking the tabs, as shown in the screenshot below. Note that once you invoke the wizard, you cannot move from the Basic Details screen until you enter a Report title (one is supplied by default).
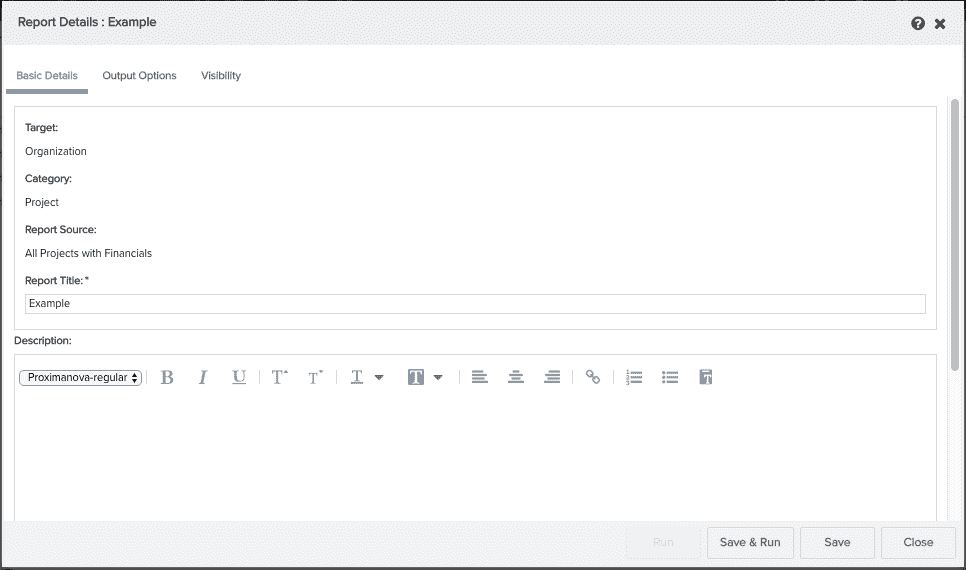
Cancelling and returning to the Reports List page
You can dismiss the wizard and return to the Reports List page by clicking the Close button. You will be prompted to save unsaved changes.
Saving reports
You can save your report definition at any point by clicking Save. The wizard displays a message confirming the save and listing the reports that are fully configured.
You can save incomplete report definitions as well. For example, imagine that you started to define a bubble chart but at the time you saved you had only defined your category field. The Bubble chart will not show up in the list of configured output types because it cannot be rendered as defined, but your incomplete definition will be saved and available to edit.
Fully-configured outputs will be listed in the Output Types panel on the Output tab; the default type is indicated by a check mark:
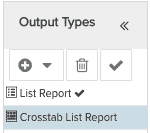
Running reports
Either the Save & Run or Run button is displayed depending on the status of the report definition.
If the report definition contains unsaved edits, click Save & Run. This button saves your report definition as described above, and invokes the Set Filters dialog, where you can configure runtime specifications and run the report.
If you have previously saved the report definition, click the Run button to invoke the Set Filters dialog and run the report.
You can also run a report from the Report List page by selecting the report and clicking the Run button.
What next?
Click New (from the Reports List page) and choose the report source.

