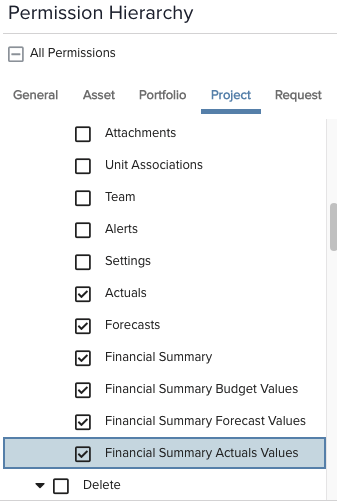Setting Up Permissions for Project Financials
Note that the Financial Summary feature referenced in this topic began a rolling Beta in July 2020. If you do not see "Financial Summary" in your instance, the beta may not be enabled and you can submit a Support Case to have it turned on.
Note: You must be a member of the Admin standard group to configure profile-based permissions.
Note: The "Forecasts" and "Actuals" entities can be renamed (see Configure General Financial Summary Settings) and might not match this documentation.
The Project Financials section is home to one or both of the Summary and Entries tabs. This topic discussions how to grant various permissions for these sections.
At a Glance...
Assuming the presence of the project Financials section (see Displaying the Entries and/or Summary on a Project):
- to create summary fields and configure other summary settings, your "financial administrator" must have the Organization Financial Summary Components > Edit permission (or View permission for users that can view but not edit those settings) in the General tab.
- to view the project financial Summary tab, end users must have at least View > Financial Summary permission in the Project tab of the permission hierarchy (see Note below)
- to view the project financial Entries tab (for projects whose category includes Financial Entries), end users must have at least View > Actuals in the Project tab of the permission hierarchy
- financial permissions can be granted globally, per category, or per project
- if you do not have any permissions on financial Entries or financial Summary, you will not see the project Financials tab, even if Financial Entries and/or Financial Summary is included in the category
Within the summary structure there is another level of security around some of the data sources.
To view timesheet actuals in the summary, a user must be a member of the Internal Costs group and satisfy one of the following:
- be the resource on the timesheet (resources can see their own time actuals)
- be the time approver (or alternate approver) for the timesheet user who entered the time
- be a member of the Time Manager group
- be the Immediate supervisor of the timesheet user who entered the time
- be a member of the Organization group
To view forecasts, a user must be member of the Internal Costs group.
Displaying the Entries and/or Summary Sections for a Project
The project Financials section is home to the project financial Summary tab and the project financial Entries tab. Access to both tabs is controlled by a combination of project permissions and the project category. To make the project Financials section available for a project category, you must select either the Financial Summary section and/or the Financial Entries section for the category.
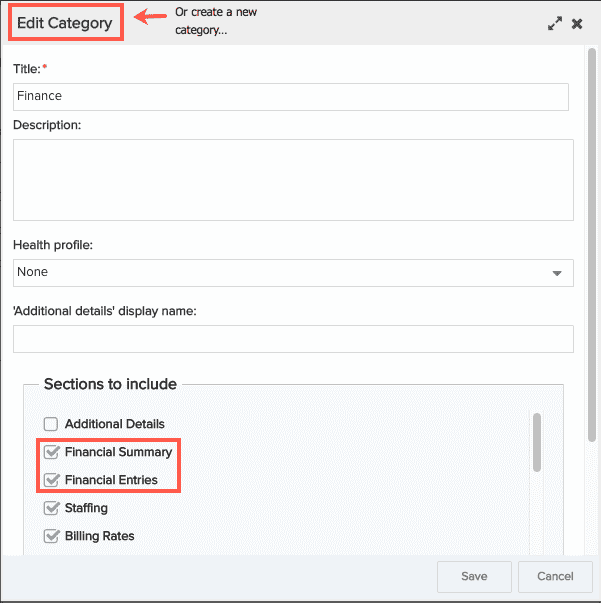
If you are not seeing a Financials section in your project, then its category is not configured to show the Financials section, or you do not have permission to view either tab.
Creating/Editing Summary Fields (Financial Admin Permissions)
Typically the people who deal with an organization's finances are not the same people who administer PPM Pro in general (PPM Pro admins are members of the Admin standard group). We have separated the administration of the financial summary from other Admin tasks by using the profile-based permissions model to grant permission to the specific people who need it. Members of the Admin standard group do NOT have automatic permission to set up financial summaries - they need profile permissions like any other user.
To create summary fields and configure other summary settings such as data streams, your "financial administrator" must have General Permissions > Financial Summary Components > Edit permission (View permission is available for users that can view but not edit those settings), as shown in the screenshot below:

Project Owner Permissions
You should consider what kind of permissions on project financials you want your project owners to have. As noted in Implied Permissions for Entity Owners, entity owners, such as project owners, have certain permissions that cannot be taken away (for example, view/edit Details fields). However, you can augment entity owner permissions. For example, you might want to give all project owners permission to View the summary structure in the financial Summary tab for the projects they own, and View/Edit the forecasts/actuals in the Entries tab for the projects they own. Or, perhaps you want project owners to have full Edit rights on the Summary structure for projects they own. Configure your owner profile appropriately.
Note that you can also create additional (non-Owner) profiles and apply to users who also happen to be project owners, particularly if you wish to grant the same permissions to non-owners. Either way works, the permissions are additive.
To augment owner permissions to include access to the financial Summary and/or financial Entries for the projects they own:
- Locate an Owner profile, or create a new one, and add the Owner rule.
- Select the permissions (or additional permissions) from the permissions tree you wish to grant project owners.
- Save.
Financials Permission Scenarios
For general information about profile-based permissions, see About Profile-Based Permissions and Creating Permission Profiles. For each scenario below, an example permissions tree is shown.
Scenario 1:
To give a user/group/unit global management of all things financial (entries and summary and financial Admin setup):
- create a profile (or edit an existing profile)
- add a Global rule
- select a user, group, or unit to complete the rule
- open the Projects tab of the Permissions Hierarchy and the following permissions under the Edit tree (you are not required to grant all permissions or to view both tabs - choose what is appropriate for your organization):
- Actuals
- Forecasts
- Financial Summary
- Financial Summary Budget Values
- Financial Summary Forecast Values
- Financial Summary Actual Values
- configure the Organizations level permissions to allow View/Edit Financial Summary Components
- save
|
Project-level settings
|
Org-level financial Admin settings
|
Scenario 2:
To give a user/group/unit management of financials for one specific project (entries and summary):
- create a profile (or edit an existing profile)
- add a Team rule
- select the Project entity type from the Add Permission Rule popup
- configure the project permissions tree to allow view, edit, and/or delete on all Forecasts, Actuals, and Financial summary (you are not required to grant all permissions or to view both tabs - choose what is appropriate for your organization)
- navigate to the specific project's Team tab
- add a user, group, or unit to the Team and select the permission profile you just created/edited
Note that you can create different profiles to give different permissions to members of the same team - for example, some team members can edit financial entries or the summary structure, some cannot.

Scenario 3:
To give a user/group/unit management of financials for all projects of a certain category:
- create a profile (or edit an existing profile)
- add a Global rule
- select a user, group, or unit to complete the rule
- navigate to the Project tab of the Permissions Hierarchy
- in the specific category section, open the Projects tab of the Permissions Hierarchy and the following permissions under the Edit tree (you are not required to grant all permissions or to view both tabs - choose what is appropriate for your organization):
- Actuals
- Forecasts
- Financial Summary
- Financial Summary Budget Values
- Financial Summary Forecast Values
- Financial Summary Actual Values
- save
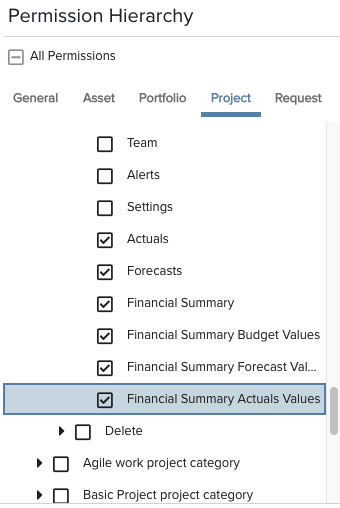
What Next?
You can adjust permissions at any time, and we encourage you to revise as necessary. If you are configuring your financial summary and/or financial entries, the following are useful topics: