Simple Project Time Series
This report shows financial or other field values over a date range for a set of projects. For example, see a line chart showing Total Actual Cost by Completion Date, for all projects in a portfolio. You can build this report using the design settings in the table below. Alternatively, you can download this report definition and upload it to your PPM Pro instance.
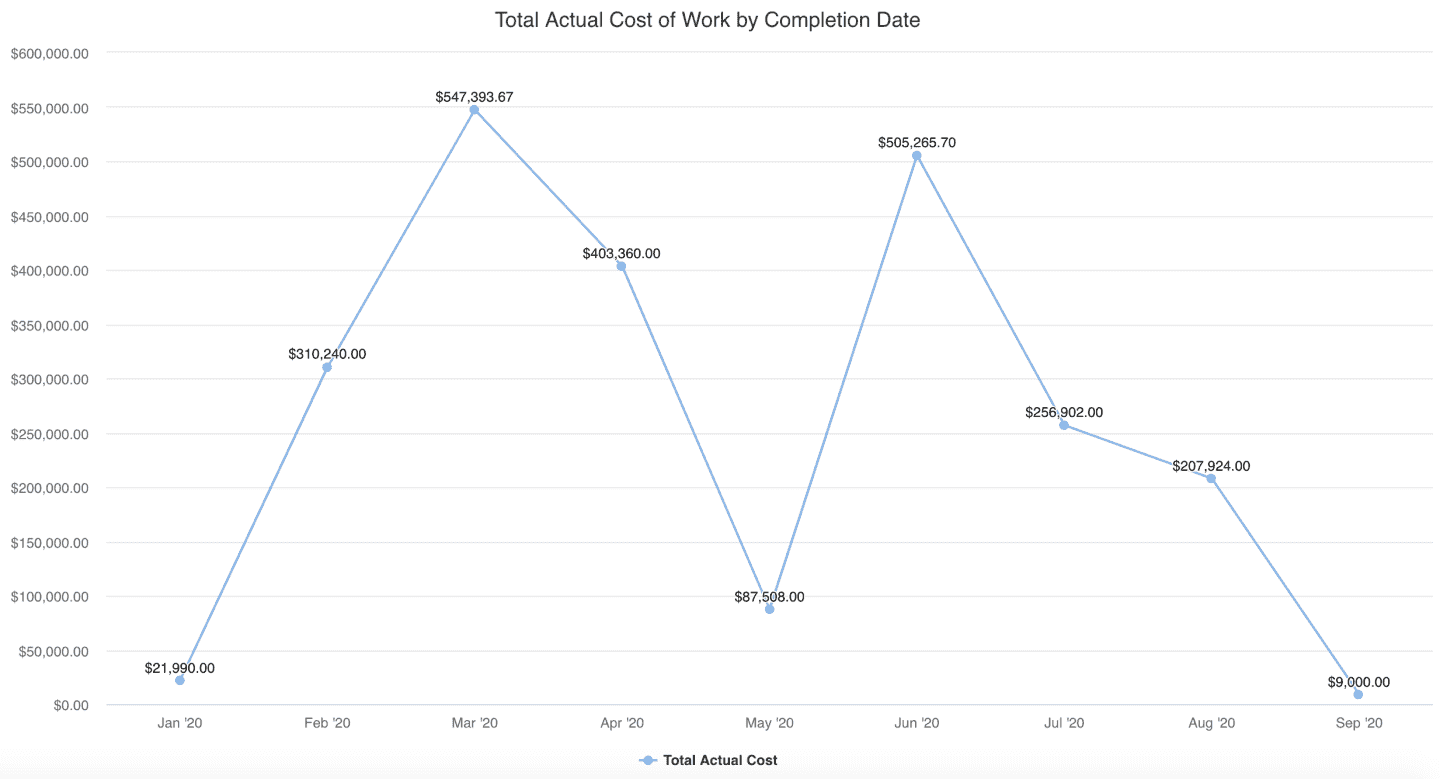
| Design View | Selection | Comments |
|---|---|---|
| General |
Topic: Project Type: Line Title: <enter a meaningful title>
|
Other report Types that work well include Area: Basic, Bar: Basic, Column: Basic, and Spiderweb. If the selected data fields do not overlap, then the Area: Stacked, Bar: Stacked, and Column: Stacked may also be of interest. |
| Data |
Bottom Axis: Completion Date or other meaningful project date field Left Axis: <up to 10 fields that do not have contoured data, such as Total Actual Cost, Total Actual Hours, Total Estimated Hours, Total Planned Hours, Total Scheduled Hours, Total Budget, Total Cost, Total Capitalized Costs, Total Non-Capitalized Costs, and so on> |
Per above, if the selected fields are complementary and do not overlap, you could use a Stacked report Type. Else you would want to use a Basic report Type. |
| Display | Set desired Display options. | |
| Variable Settings |
Scope: Portfolio Filters: optionally include a project filter Time Series: select a Frequency, such as Monthly, and a Date Range such as Is this year
|
Selecting the Portfolio Scope will cause this report to be available on Portfolio Report grids so it can be run for associated portfolios. You can select other Scope options if you want this report to be show in other entity grids as well. As needed, you can also include Filters. If you want to allow the user to change to a different Scope and/or Filter before running the report or when viewing the report, select the relevant checkboxes for Allow changing. |

