Creating Organization Roles
You create roles for your organization in Admin/Organization/Roles. When you create a role, you give it a default billable rate and optionally a default internal rate. The rates you set are used when project owners estimate labor costs.
The roles created here are used when configuring resources. All resources are required to have a primary role. Secondary roles are optional (see Assigning or Changing Organization Roles), and are drawn from the list of roles created here.
In addition to creating new roles, you can:
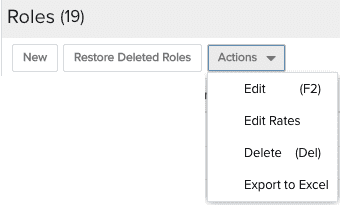 |
You can double-click the row you wish to edit, or use the Actions menu. To Edit Rates, choose Actions > Edit Rates to invoke the Rates dialog, where you can edit the rate associated with the selected role. Restore Deleted Roles allows you to view the list of inactive roles in case you wish to reactivate a role that had been made inactive. |
To create an Organization role:
1. Navigate to Admin/Organization/Roles.
3. In the Roles list, click New.
4. Fill out the Create A New Role dialog as described below:
|
Field |
Description |
|---|---|
|
Title |
(Required) The name of the role. This name will appear in the list of Primary Roles when you create a resource. |
|
Description |
Additional information about the role. |
|
Average Billable Rate |
(Required) The base hourly rate you normally charge a client for that role's time against a Project. This rate serves as a default value when you assign roles to Projects. You can override this rate per project on the project's Billing Rates section. |
| Owner | You can designate a resource to "own" a role. This can mean whatever your organization wants it to mean :) |
|
Role Group |
Assign a group to which the role belongs. See Creating Organization Role Groups. |
|
Internal Rate |
The average hourly rate a role costs your organization (average salary + overhead cost per Role Resource). This rate serves as a default value when you assign roles to Projects. |
| Designated Staffer |
(Managed Staffing, when configured to use designated staffer) Designated staffer for the role. Pick from a list of resources with Can Staff permissions. For example, when a request is submitted for a resource with Org Role of DBA, the Designated DBA Staffer will be the default in the Route To list; the DBA Designated Staffer can see their queue of DBA staffing requests in the Resource Staffing screen. This field is relevant only if the staffing and/or routing options Org/Routing page are configured to use the designated staffer as the default. See Configuring Staffing Routing Alerts. |
5. Click Save.

