Pre-loading Timesheet Entries (Pinning)
If you have a timesheet entry that you know you will be using across many timesheet periods, you can configure that entry to automatically appear on future timesheets.
"Pinning" a timesheet entry keeps the entry on all timesheets subsequent to the one where the pinning occurred. Pinned entries remain pinned (appear on subsequent timesheets), until any of the following occur:
-
you unpin it
-
the task or project is deleted
-
the entry no longer satisfies the timesheet rules as configured by the timesheet filters. For example, if the task filter includes "task and timesheet dates must overlap" and the task has a complete date, the pin will not appear on timesheets past the task complete date. However, if you do not have the above clause in the timesheet filter, the entry will remain pinned going forward, even if the task has a complete date, until the pin is removed for some other reason. Another example: the project filter excludes the project.
-
the task is set to "Inactive"
To pin a timesheet entry
- Open a timesheet and create an entry (or load an existing entry).
- If you are creating a new entry, click the check box under the pin icon. Once you save the entry, a pin icon
 will appear in the leftmost column.
will appear in the leftmost column.

If you are loading an existing entry, simply click in the leftmost column under the Pin, and a pin icon ![]() will appear.
will appear.
- Display a future timesheet; the entry will already be loaded:
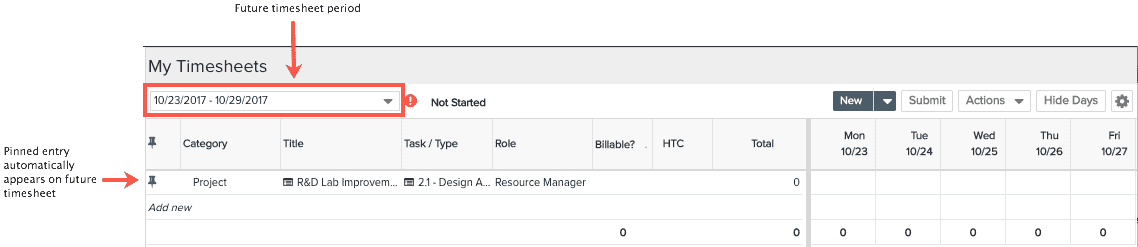
Pinned entries like this will appear in all future timesheets until you explicitly unpin them or until the timesheet filter removes them because you would no longer be allowed to charge time to them. Pinning entries that you know you’ll be working on in the future will save you from having to re-add them with each timesheet period.

