Shifting and Extending Allocations
The Re-plan dialog is home to a variety features that affect your project globally. Every option prompts you to take a baseline prior to executing the change, which you can do right from the Re-plan dialog.
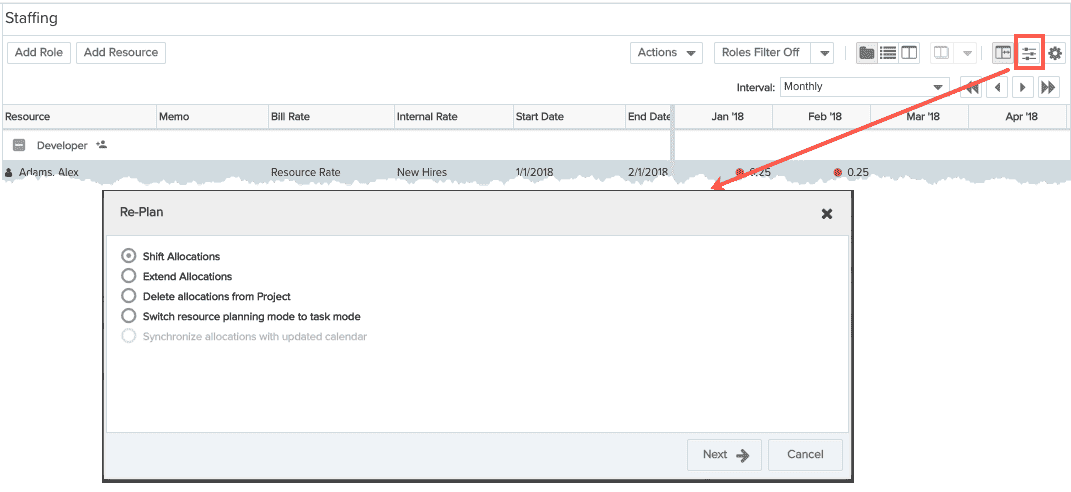
Shift Allocations
Every allocation has a start and end date. The Shift Allocations feature lets you move both dates by the same increment, or to a specific date. For example, imagine that you have allocated resources to a project, the start date of the project slips by 2 months, but the project duration remains the same. You can move the start date AND the end date out 2 months, and not lose any of your allocation contouring. Or, your project start date has been delayed by 6 weeks; you can move the start date to the specific date.
You can selectively shift dates for only certain allocations, or for all allocations if, for example, only certain aspects of the project are changing. The Re-Plan wizard presents a screen that allows you to select allocations to shift; all allocations are selected by default.
You can always go back and edit contours inline on the Staffing screen.
Extend Allocations
Every allocation has a start and end date. The Extend Allocations feature lets you move out the end date by a specific increment, or to a specific date.
-
If you extend contours that have been customized, then the value of the last contour will be repeated in the additional periods.
-
If you extend auto-contours, the system calculates the staffing % from the original period and applies it to the extended intervals.
In either case, the original contour is preserved.
How to identify type of contour
When you Shift or Extend allocations using the Re-Plan wizard, the third page of the wizard displays all the allocations. The value in the column labeled "Contouring" displays:
-
Custom - if the allocation has custom contours
-
Auto - if the allocation has not been custom contoured, in which case PPM Pro will simply extend/shift the current contouring
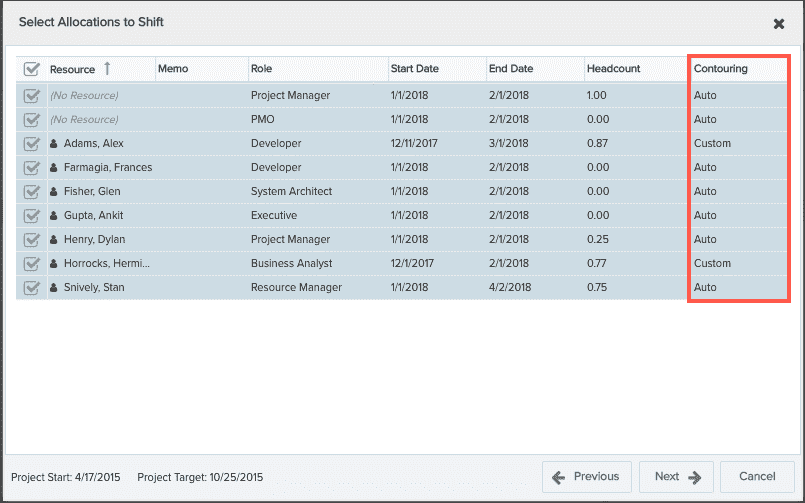
Creating a Staffing Baseline
This dialog will appear as the final step before completing the selected Re-pan option (extend, shift, delete, change planning mode):
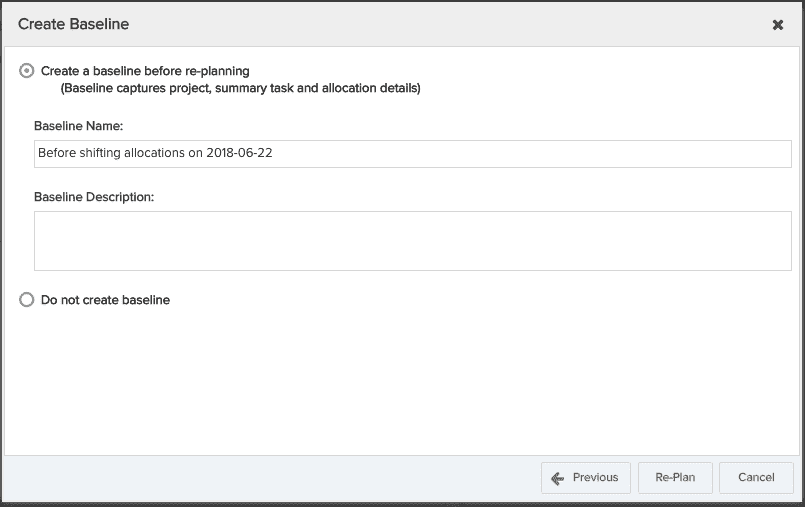
If you choose to create a baseline, optionally enter a name and description. Once you have at least one baseline created, you can compare to current data or, if available, other baselines. See Comparing Staffing Baselines to Current Resource Staffing.

