Task Modes
Changing the task scheduling mode determines whether the task Start and Target Dates are calculated using constraints and dependencies.
PPM Pro can assign dates to task automatically, or you can assign them manually. When you manually assign task dates, changes to factors such as task dependencies and constraints do not automatically adjust task dates. You can place a manually scheduled task anywhere in your schedule and the dates will not move.
By default, tasks are assigned automatically. You can change the default setting for new tasks on each project to either manual or automatic on a project's Settings section. After a task is created, you can also switch tasks between the modes.To change the default mode for new tasks:
- Navigate to the Project's Settings section
- Select either the Automatic or Manual option from the New Tasks drop-down list (note that your organization might have placed this field in a different section).
- Click Save.
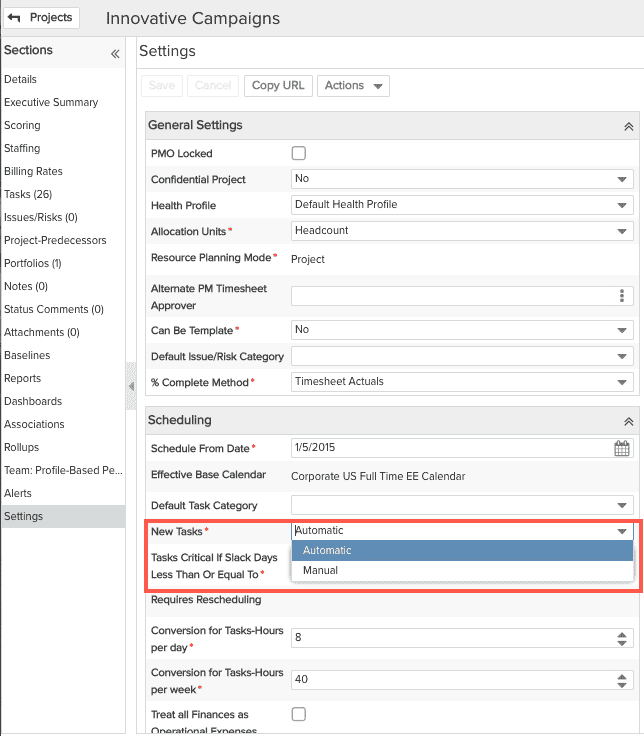
Automatically Assigned Task Dates
For tasks in automatic mode, PPM Pro will calculate the earliest and latest dates for the optimal schedule.
PPM Pro calculates Start and Target Dates for tasks in automatic mode based on what you enter for task Durations, Dependencies, Constraints and Active Indicators.
NOTE
If you schedule a task on a non-working day (as determined by the project calendar), PPM Pro automatically converts the task to Manual. Otherwise, tasks remain in Automatic mode unless explicitly switched to Manual.
Tasks with predecessors are adjusted using the task predecessor’s Complete Date rather than the Target Date. For example, when a finish-to-start predecessor task completes, the successor will reschedule to start as of the predecessor’s Complete Date.
Manually Assigned Task Dates
For tasks in manual mode, you are in control of the dates. The dates will not change and PPM Pro will not calculate any dates.
Manual mode tasks are indicated by a push-pin icon in the task grid.
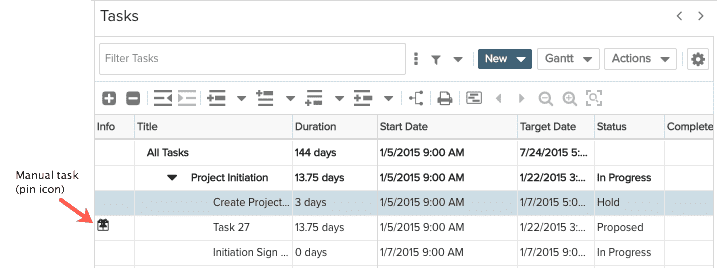
Once a task is marked Manual, it will stay a manual task until explicitly changed to automatic. For example, if you set the manual task to start on any working day, the task will still be marked as manual.
If a child task is manual, the parent picks up the date range of the child.

