Health Profiles
- Last updated
- Save as PDF
For an overview of Health Profiles, see About Health Profiles.
Notes:
- You can configure health to be evaluated using item implied status Open, Proposed, and/or Closed.
- In some cases you may not wish to track the health of Proposed items, or you may want to use more relaxed criteria in order to avoid "false" health indicators. For example, 75% for Proposed, 90% for Open, and 110% for Closed.
- You may want to use the most stringent criteria (lower thresholds) for Closed items so that you can clearly see if you have met your organization's health alignment goals once the work is completed.
For reference, see How Health Indicator Field Values are Calculated, and Health Indicator Fields/Icons.
Project/Task Profiles
- Navigate to Admin/Setup/All Entities/Projects/Health Profile and click New.
- Enter Title (required) and an optional Description in the dialog that appears.
- Select the checkbox for the health indicator(s) you wish to track.
- Select the checkbox for the status(es) you wish to track for each health indicator.
- Enter the threshold value for each status you wish to track.
- Click Save.
|
Available Health Indicator Fields These health fields are available for project and task profiles. For illustration purposes, the two highlighted fields below correspond to the two fields selected in the screenshot to the right --> - Task Schedule Health - Project Schedule Health |
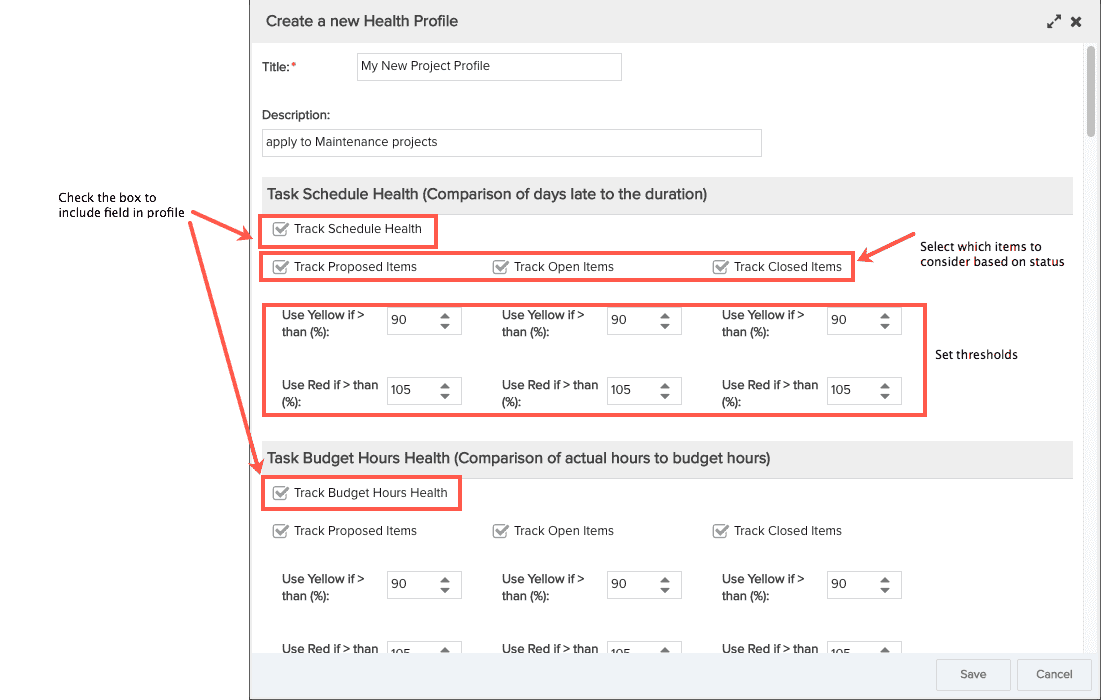 |
Portfolio Profiles
Instructions similar to above:
- Navigate to Admin/Setup/All Entities/Portfolios/Health Profile and click New.
- Enter a Title (required) and an optional Description.
- Select the checkbox for the health indicator field(s) you wish to track:
- Portfolio Schedule Health
- Portfolio Budget Hours Health
- Portfolio Budget Cost Health
- Portfolio Budget Revenue Health
- Select the checkbox for the status(es) you wish to track for each health indicator.
- Enter the thresholds for each status you wish to track, or accept the default percentage values.
- Click Save.
Editing Health Profiles
- Navigate to the Health Profiles section in Admin/Setup/Project or Portfolio.
- Double-click the health profile you want to edit or select it and choose Actions > Edit.
- Make desired edits and Save.
Deleting Health Profiles
- Navigate to the Health Profiles section in Admin/Setup/Project or Portfolio.
- Select the profile you wish to delete and choose Actions > Delete, or right-click and select Delete.
- Click Delete to confirm, or Cancel.

