Enter Time
Note: The PPM Pro timesheet interface is configured by default to use the "Total" time field. If this field is viewable, but not editable, then your organization has chosen not to use this feature as described below. In this case, simply enter hours into the daily entry fields, and the Total field will reflect a running total.
Now that you have selected the project and task, go ahead and enter 40 in the "Total" field. Notice that by default the hours are evenly distributed across the days in the daily entry pane - 8 hours per day. This technique is useful for users who typically work most or all of their weekly hours on one task (but whose organization may required a daily accounting). You can continue to edit the hours in the Total field (the distribution of hours will update accordingly), or you can add/remove hours for individual days, and the Total field will update accordingly. You can choose to hide or display the daily entry pane by toggling on and off the control in the toolbar, as shown below.
Note: Even if the "Total" field is editable, it is completely optional. For example, when you create an entry, as soon as you save (by clicking Save or by pressing Enter/Return), the cursor will automatically move to the first daily entry field. You can enter time there or tab to another field. Any hours you enter will be reflected in the Total column, and conversely, any hours you enter in the Total column will be distributed across the days.
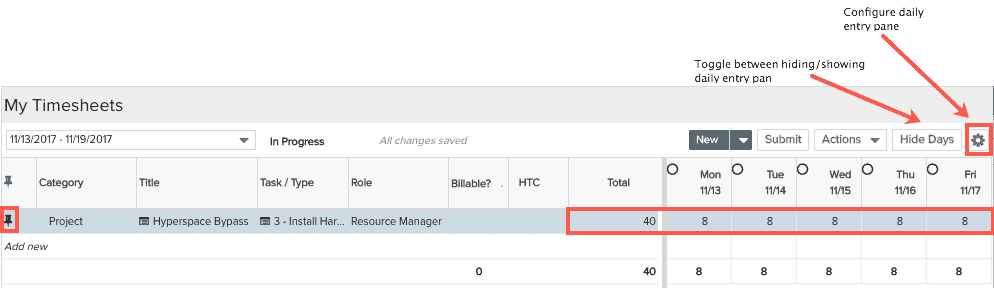
If you choose to use the daily pane, you can configure how many days to display, and which days to distribute hours into. For example, imagine you want to view all seven days because occasionally you work on the weekend, but you want the automatic distribution of hours only for Monday-Friday (you can always manually enter hours for the weekend). You can configure this behavior in the Settings dialog, which you display by clicking the ![]() icon. The section labeled "2" is where you configure which days to display, and the section labeled "3" is where you indicate which days you want Total hours distributed to. An additional setting labeled "1" (Expected hours per day) is used for the progress indicators.
icon. The section labeled "2" is where you configure which days to display, and the section labeled "3" is where you indicate which days you want Total hours distributed to. An additional setting labeled "1" (Expected hours per day) is used for the progress indicators.
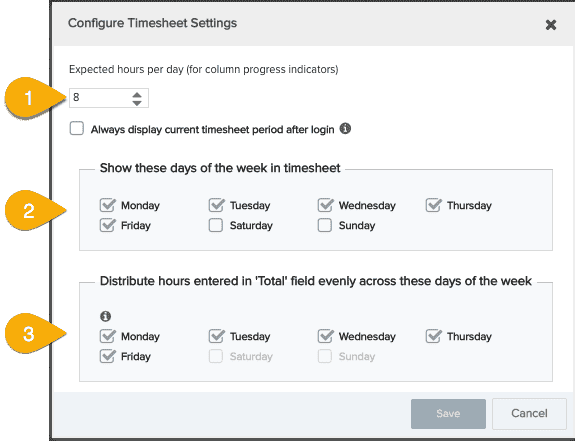
Tip: If you are displaying the daily entry pane and have the "Total" feature enabled, a quick way to clear out all hours in the daily entry pan is to enter 0 in the Total field and click Save. This will zero out all daily hours for that entry.

