Creating Custom Fields for Requests
PPM Pro provides a set of fields for configuring requests, which you can see on the Available Fields page. You can also create your own fields, which are often referred to as "user-defined fields" (UDFs). You can create fields based on the following types:
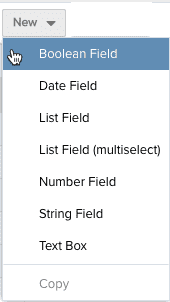
Create a new request field (UDF)
- From Admin/Setup/All Entities/Requests/Available Fields, choose New > fieldType. (fieldType represents the field type you pick from the menu).
The New fieldType dialog appears. Note that when you create a UDF you will be presented with the many of the same properties that you saw for standard fields. You can accept the default values and tweak them later in the Properties panel. Refer to the table below for property definitions.
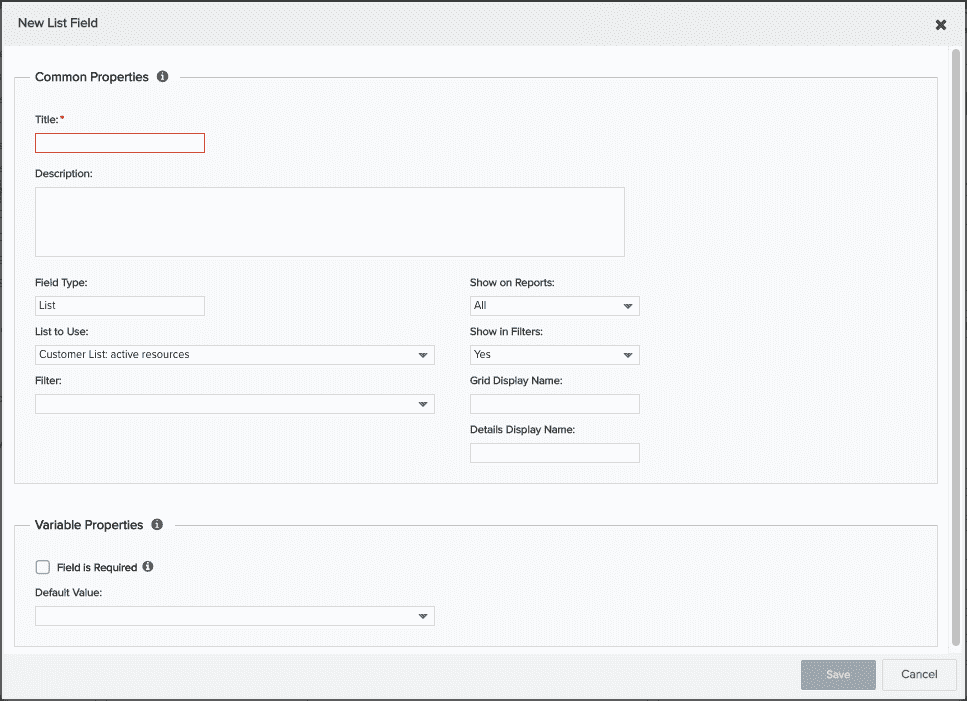
- Click Save.
Any values you chose or entered will be displayed in the properties panel on the right-hand side. You can edit the properties inline at any time. If you make any changes, don't forget to click Save.
Field Property Definitions
The following table contains a superset of all the properties you might see for a field.
|
Common Properties |
Description |
|---|---|
|
Title |
The name of the field. This value will be used for the Detail Display name and the Grid Display Name, unless you override in each field, respectively. If you are editing a standard field, you can change the title. |
|
Description |
Optional text describing the field. If you display the Description field in the Details pane or on the grid, the text you enter here will be displayed. Note that if you see a $token in this field it means that your organization has used the data dictionary to change the out-of-the-box name of this entity. The end user will see the result of the substitution. |
|
Field Type |
A read-only field that displays the field type of either the UDF you are creating, or the field you are creating a restriction for. You selected the field type from the New menu. Custom (UDF) string fields have a limit of 4000 bytes for English-language content. Double-byte languages will have a lower limit, possibly as low as 1,000 bytes (for 4-byte languages, for example). Custom (UDF) text box fields have a limit of 10,000 bytes. |
|
List to Use |
(List fields only) Contains all the existing lists you can associate with the list field. Before you create a list field, you need to make sure you have created an appropriate lookup/status list. See Creating a Lookup List. For Standard list fields, "Field Sub Type" is used instead of "List to Use," and is read-only. |
| Filter |
(List fields only) For any list based on a filterable entity, this field displays any existing filters based on the entity. Does not apply to status, lookup, or custom lists. |
|
Display Option |
(Boolean, Number, String fields) Settings that control the display of the data in the field. Boolean: Checkbox, Yes/No, True/False Number: Integer, Money, Percent, Native Percent, Float, Non-Negative Float String: Telephone, Email Address, Group Header, HTML Display, String |
|
Field Length |
(String fields only) Determines the default width of the field. |
|
Show on Reports |
Controls whether the field is available for use in reports.
|
|
Show in Filters |
Yes - The field is available for use in filters No - The field is not available for use in filters |
|
Detail Display Name |
By default, the Title of the field is used as the field label in the Details panel. If you want the field name in the Details panel to be different than the Title value, enter it here. |
|
Grid Display Name |
By default, the Title of the field is used as the column title in the Grid. If you want the column title to be different than the Title value, enter it here. |
|
Calculation Class |
Note: For numeric fields, you must specify a calculation class in order for the field to be available as a data series field in reports. Please note the following recommendations:
|
|
Variable Properties |
Description |
|
Field is Required |
Enable this property if you want the field to be required when creating the entity. If PPM Pro has marked a standard field Required at Available Fields, you cannot override it on Details. Other standard fields (that are not marked Required), can be marked Required only at the Details level. Note: System-maintained fields and read-only fields such as Customer, Department, Source Request and Last Modified Date cannot be marked required or have default values. Boolean fields cannot be required. |
|
Default Value |
The Default Value only applies when creating new entities; it does not apply to existing entities. You can specify a default value on the Available Fields page and/or on the Details page. The value of the Default Value field in the Available Fields page is used when you add the field to the Details page for an entity Category. You can then override the default value (perhaps you want a specific value for a specific category) or use the value from the Available Fields page. Note that changing the Default Value for a UDF in the Available Fields will not change the Default Value on the Details page for the same field. The Default Value on the Details page is used as the actual default value for the required field in the current category. You can specify a different default value for the field when it is used in another category. If there is a default value specified at Available Fields and you delete the value in the Details, the field will use the value from Available Fields (the Default Value field will be empty at the Details level). Date fields cannot have default values; the Category field cannot have a default value (the default category is configured on the Categories page for entities that allow a default). |
|
Show on Grid |
(Appears for restrictions only) Check this property if you want if you want the restricted users/teams to be able to see the field IF it is placed on the Grid; other users that do not meet the restriction will not see the field in the grid even if it is placed on it. An unrestricted field is, by default, available to use as a grid column (but you won't see the Able to View on Grid property). |
|
Show on New |
(Restrictions only) (not applicable to tasks) Yes - Editable, Yes - View Only, No. Determines whether the field can potentially be viewed/edited in the New Entity window when creating an entity. If you have multiple restrictions, you can set this property to a different value for each restriction. The setting here serves as the default to the Show on New Details property on the Details page. |
|
Show on Details |
(Restrictions only) Yes - Editable, Yes - View Only, No, Yes - Editable (PMO only). Determines whether the field can potentially be viewed/edited when editing an entity. If you have multiple restrictions, you can set this property to a different value for each restriction. The setting here serves as the default to the Show on Edit Details property on the Details page. See About_PMO_Locking for information about the Yes - Editable (PMO only) option. |
Note that there are two additional properties on the properties pane that are not shown in the New Field dialog: Method ID and Field Origin. Method ID is a unique identifier that is used by the API to differentiate multiple fields with the same name but different display types. Field origin displays either Standard (PPM Pro-supplied field) or User Defined (a user-created field).

