Overview - Task Schedules
You create task schedules to track resource scheduled hours, task hours to complete, or task and project percent complete. The act of creating a task schedule is referred to as "scheduling a resource to a task".
NOTE
You must have Project > View > Task Schedules for the project to which the task belongs in order to see the Scheduling tab. Non-permitted users will not see the Scheduling tab in the UI.
You must have Project > Edit > Tasks permission for the project to which the task belongs in order to schedule a resource to a task. The scheduled resource will to automatically added to the project team, if not already there.
You cannot schedule resources to iterative work tasks (tasks that do not have Start and Target/End dates). When you select an IW task in the work breakdown structure, the Scheduling tab will be read only. See Iterative Work - Using Tasks without Dates.
There are a couple of ways to create schedules.
1. Use the inline task scheduler in the task grid (must have permission to View and Edit permission as described above in Note)
2. Use the Scheduling Tab (see Note above)
3. Use the task Actions > Schedule/Unschedule (must have permission to View and Edit permission as described above in Note)
These tools simplify the process of creating task schedules by supplying you with valid resource/role options.
Please note the following:
- If you are using Project resource planning mode, the resources and roles presented to you in these tools are driven off the allocations you created in the Staffing screen. You have the option to find resources and assign roles outside of those allocations; allocations will be created automatically for those resources that do not already have allocations. Note that allocations cannot be created automatically for tasks with a duration greater than 10 years. You would have to create the allocation manually on the Staffing screen, and then create the schedule.
- If you are using Task resource planning mode you typically have no allocations to start with. The Resource and Role lists presented in these tools are driven off of project Team members; you have the option of finding roles and resources outside of the team. After you create the schedule, a corresponding allocation is recorded on the Staffing screen (in read-only mode).
Filtering on Task Schedules
TIP
There is a useful filter field called "is Scheduled" that you can use with tasks to determine who, if anyone, is scheduled to a task. You can also use this filter field to narrow down your task list based on scheduling criteria. Related filter fields "Current User is Scheduled" and "Current User is Scheduled for Timesheet Period" are also useful.
See example below:
| Filter Criteria | Returns |
|---|---|
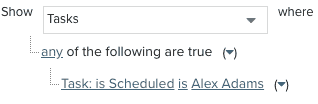 |
Return all tasks to which Alex Adams is scheduled |
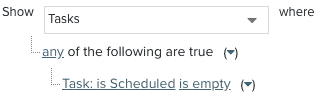 |
Return all tasks that have no one scheduled |
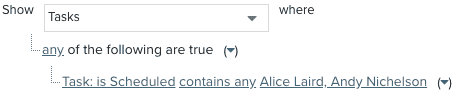 |
Return all tasks to which Alice or Andy are scheduled |
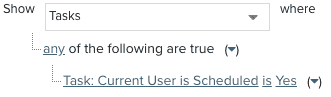 |
Returns all tasks to which the current user is scheduled |

