Laying Out the Grid Columns
- Last updated
- Save as PDF
All entity types have a Grid Columns page. This topic uses screenshots from the project task entity as an example.
The Grid Columns page is where you determine which fields appear as columns on the rendered entity grid (All Projects, All Issues, for example). You can specify a set of columns to display by default, as well as designate other columns that the user can choose to add to the grid. Default and "other" columns will all appear in the Configure Settings dialog that the user can access from the grid to organize grid columns.
If you want a field on the entity grid to be editable, the field must also appear in the Details tab of the entity. For example, if you want to be able to edit the "Is Milestone?" field on the task grid, you also need to include the "Is Milestone?" field on the Task Details tab.
Note: The grid might display entities from several different categories. Not all categories include the same fields. As a result, the grid might include fields that are relevant for one entity but not for another. In this scenario, the field will only display a value if the field is applicable to the entity category. Otherwise, the field is intentionally left blank if it does not apply to the entity category.
The screenshot below is an example of the Grid Columns page.
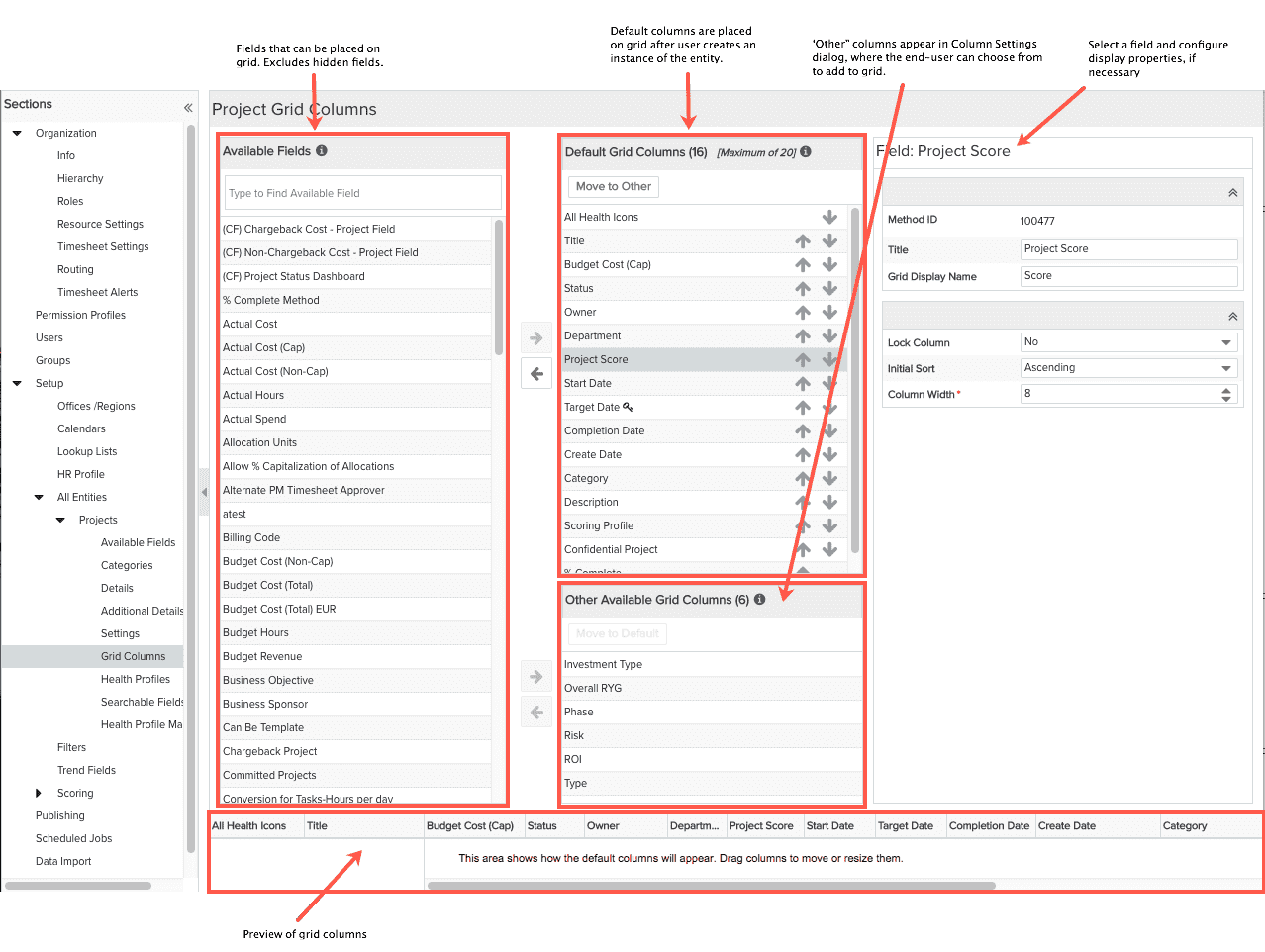
The key icon indicates that the field has one or more restrictions. Hover your mouse over the icon to view the restriction(s). The restrictions will also be displayed in the Properties pane.
![]()
Adding/Removing Columns
You can have a total of 20 columns displayed at one time in the default grid.
Default Grid Columns
Use the upper set of arrow buttons to add/remove default fields to the grid. You can also drag and drop grid columns to reposition them. Use the Up/Down arrow buttons to rearrange field order.
Other Grid Columns
Use the lower set of arrows buttons to add/remove "Other" fields. These columns populate the Configure Columns dialog on the entity grid:
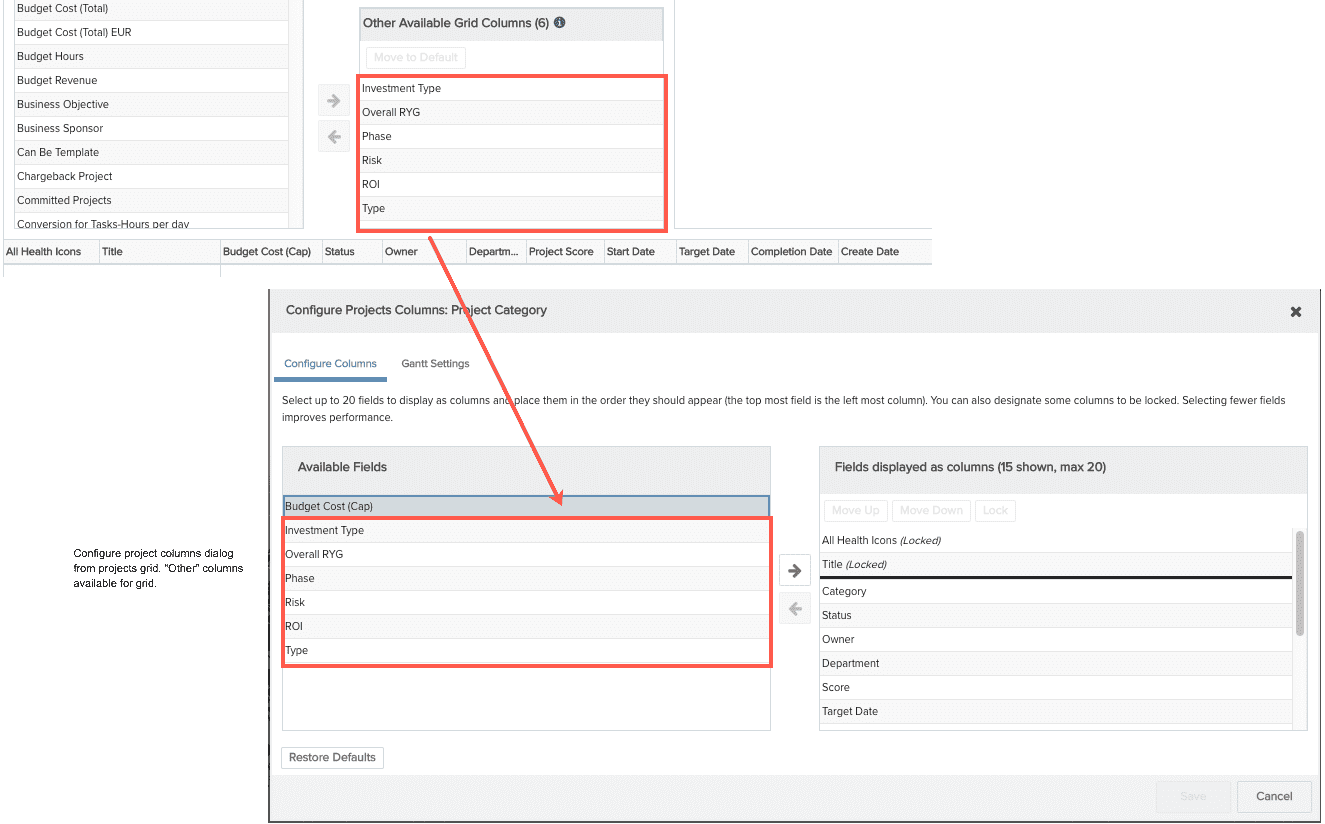
Adjusting Column Properties
There are a few properties that you can adjust right from the Grid Columns page. For default columns, select the column in the grid and adjust the properties that appear below. For Other columns, select the column in the Other Available Grid Columns and adjust the adjacent properties.
|
Grid Column Property |
Description |
|---|---|
| Restrict To | This field appears only if you have created a field restriction for the selected field. It is read-only, and lists the group(s) that has access to the field. |
| Method ID | For internal use. |
|
Title |
The name of the field. This value serves as the column header label unless you override with Grid Display Name. |
|
Grid Display Name |
By default, this is the value of the Title property. Override the default value by entering a value for Grid Display Name |
|
Lock Column |
"No" indicates the column appears to the right of the non-scrolling region. "Yes" places the column in the non-scrolling region, which is left-most on the grid. There must be at least one locked column. |
|
Initial Sort |
Specify the default sort order for the column. Ascending, Descending. |
|
Column Width |
Adjust the column width. A width of 0 means the system will auto-size the column. |
Default Grid Columns
The following are the out-of-the-box fields for entities that currently use the self-serve admin facility. The PPM Pro administrator can add or remove fields prior to deploying PPM Pro.
Updating Grid Columns
In addition, the PPM Pro administrator can update the fields at any time (even after deployment) by adding, removing, or reordering the fields on the Grid Columns page. If your PPM Pro administrator removes a default column, the column will be removed from all users' grids. If the administrator adds a default column, the column will appear for all users. If the addition of a column pushes a specific user's configuration to more than 20 columns, the system will attempt to maintain column order, but the user might have to make some adjustments.
|
Default Task Columns |
Default Issue Columns |
Default Portfolio Columns |
Default Project Columns |
|---|---|---|---|
Other Task Columns
|
Other Issue columns
|
|

