Working with the Project View
This video demonstrates how to manage a project. Duration: 7 min.
The Project view is where you configure and manage project data. The exact components of a project depends on its category; the category drives what project sections, fields, and tabs are available. For example, in the screenshot below there are about a dozen sections - Details, Staffing, Billing Rates, and so on. Your project category may include all of those sections, or just a subset. In addition, the fields that display on the Details (and Additional Details) section can differ by category.
You display the Project view by navigating to the Projects tab and double-clicking a project, or selecting a project and choosing Open from the right-click menu or the Actions menu.
See Working with the Project List page for more information about the Project tab.
Anatomy of the Project View
The Project view provides a set of links in the left-nav for the sections defined for the current project's category. The screenshot below shows the project Details section.
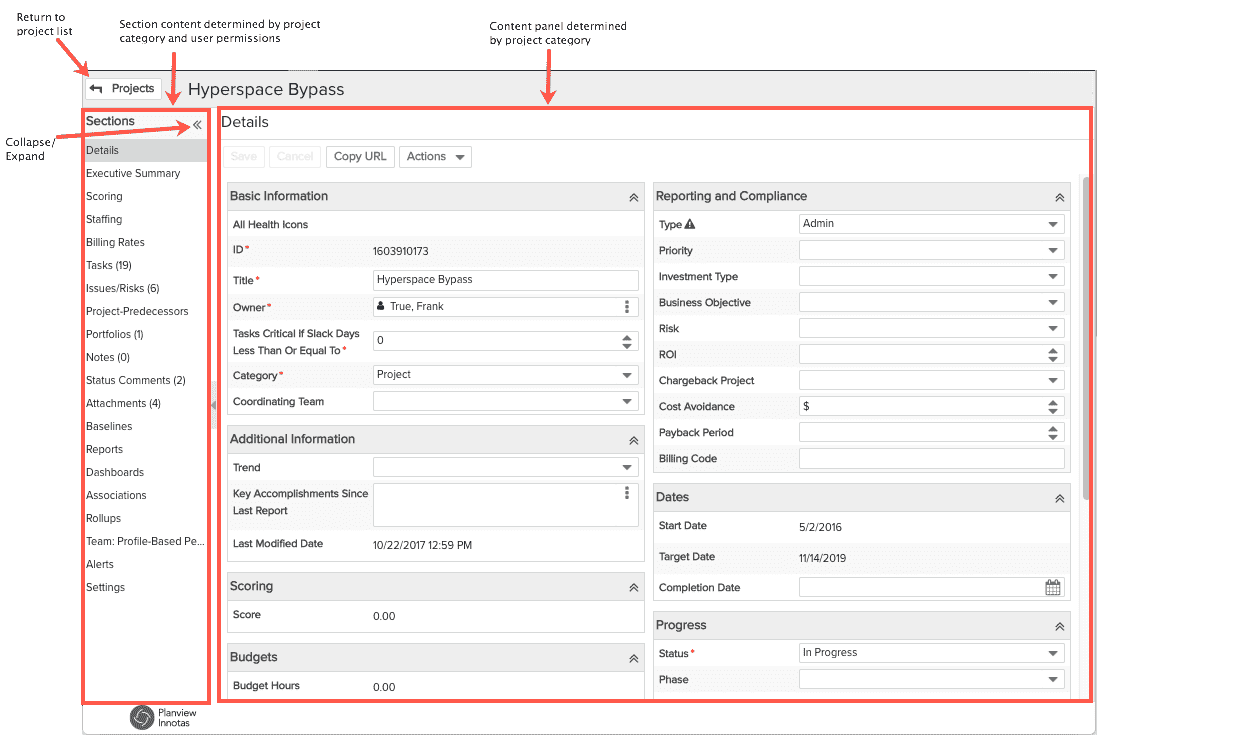
The  button returns you to the Project List page.
button returns you to the Project List page.
The Actions Menu
The Actions menu contains a list of operations for the project Details section.
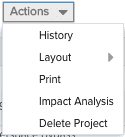 |
Menu Option |
Description |
|
History |
Displays the change History window for the current entity. This window shows a list of modifications made to the entity, including the modification date, who made the modification, the field that was modified, and the old and new values. If you are using the Additional Details section, the history for the fields on that section are included in the history for the Details section (there is no History menu option on the Additional Details Actions menu. |
|
|
Layout |
Select 1, 2, or 3 column layout (options available depends on the width of your display). Choose Auto-Layout to have the system format automatically to fit the space. Note that any changes you make on an entity will affect all entity instances of the same category. |
|
|
|
Uses the browser printing facility to print the information on the Details page. |
|
|
Impact Analysis |
Invokes the Impact Analysis tool in a new window with the current entity as the focal point. See About Impact Analysis. |
|
| Delete Project |
To delete a project, the following must be true:
|
Modifying Details Layout
As explained above, you can use the Action > Layout menu item to change the number of columns used on the page. You can also drag groups to reposition them. Note that if you modify the layout of a project Details page (say you change the layout or move a section), that modification will be reflected on all Details pages for projects using the same category. Note that changes propagate only to projects whose Details pages are EXACTLY the same. Consider this example:
-
Project A and Project B are both Category 1, but Project A has scoring turned on and Project B does not. The Details page for Project B will not include the Scoring group/fields, while Project A will include the Scoring group/fields.
-
This means that the Details sections for those projects are DIFFERENT, although they use the same category. Any change you make to the Details layout of Project A will NOT be reflected on the Details section of Project B; the reverse is also true.
Keep the above in mind if you make a layout change and are surprised if it is not propagated to all qualifying (same category) projects. The content of the outlier project is probably slightly different.


