Creating Categories for Project Logs/Issues
Categories are types, or variations, of an entity (task, issue, portfolio, asset and so on). You use categories if you need to have different versions of an entity. Different categories can have different set of fields displayed on the entity's Detail panel, as well as different set of component tabs such as Notes, Attachments, Alerts, and Team.
If there is only one category, it will be used by default when you configure the Details panel (you won't have to select it), and the end user will never see any mention of a category on the entity grid since there will be only one entity "type". Also note that the Category property will not appear in the entity Details. If you have multiple categories, you will need to configure a Details page for each category to define its associated Details panel; as a result, the end-user will be able to create entities from each category "type," provided the categories are active.
Note: Fields will retain their data even if you convert an instance of an entity to a category that does not include that field. For example, if the Priority field is shown on the Details pane for Category A but not for Category B, the Priority field will show data for all reports, regardless of the entity's current category. Data always stays with the field.
To create a category
- From All Entities/Issues/Categories, choose New > Category.
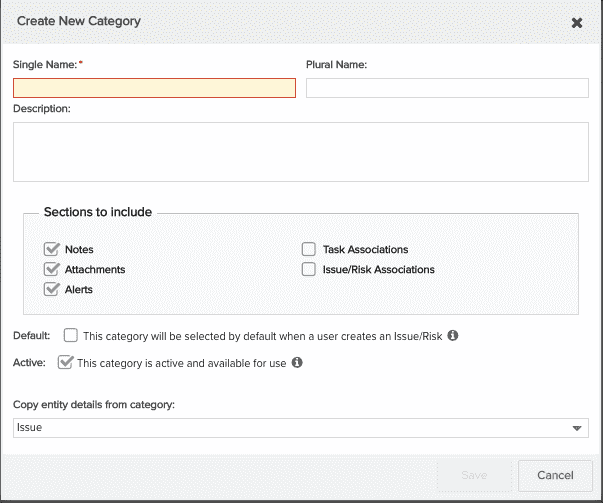
- Fill out the relevant properties in the New Category dialog as described below:
| Field | Description |
|---|---|
|
Single Name |
(Required) The name of the category. Appears in the Category droplist when laying out details. If you have multiple categories, you can create different Details layouts for each. |
|
Plural Name |
Plural name of the category. |
|
Description |
Informational text that will appear in the Category field's Description property. |
|
Sections to include |
Select the checkbox next to the tabs you wish to appear for issues of this category type. Note: If you plan to create associations between Project Logs and other entities, such as a task, the entities on both ends of the association need to have the respective <Entity> Association section included in their category. For example, if you plan to associate Project Logs with Tasks, then the task category must include the Project Log Associations section, and the Project Log category must include the Task Associations section. |
|
Default |
Indicates whether this category is the default. The default category will be selected automatically when the user creates the issue. There must be one default category. If you configure a default category and then make a new category the default, the original category will no longer have this property enabled. You cannot "turn off" the Default property in a category - you must instead designate a different category as the default. Note that the default category must be active. You can override the default on a project-by-project basis by adding the Default Project Log Category field on the project Details tab. |
|
Active |
Select the Active checkbox to make the category available to the Admin in the Category dropdown when configuring Details, and to the end user when creating an issue. Categories are active by default. Deselect the checkbox to hide the category (will not appear in the New Task options when the user creates a new issue or in the Categories droplist when the admin is configuring Details). |
|
Copy entity details from category |
Every category has a corresponding set of fields that you provide to the end user on the Issue's Details tab. If you are creating a category that reuses fields (details) from an existing category, you can copy those details into the new category to use as a starting point. Select the name of the category from the droplist, or use None to indicate not to copy details. If you elect not to copy details, the new category will have a default set of fields. |
- Click Save.
Editing a Category
You can edit a Category by double-clicking it or selecting it and choosing Actions > Edit. The resulting modal is similar to the one above, without the option to "Copy entity details from category".
Copying a Category
You can copy a Category by double-clicking it or selecting it and choosing New > Copy.... The resulting dialog is similar to the one above, without the option to "Copy entity details from category". The resulting modal is similar to the one above, except that the "Copy entity details from category” option is set to the selected category.

