Creating, Editing, Deleting Dashboards
Users with Dashboard > Create permission can create and edit their own dashboards. The Dashboard > Delete permission can be added to a dashboard Owner profile if you want dashboard owners to also be able to delete their dashboards. Otherwise, non-owners need permission to View, Edit, or Delete an existing dashboard, either by way of a global permission profile, or by being on the dashboard team with a profile that provides the appropriate permission(s). See Dashboard Teams and Permissions for more information.
This topic covers general instructions for creating, editing, and deleting dashboards. Detailed discussion about configuring dashboards using the Dashboard designer can be found here: Using the Dashboard Designer.
Creating a Dashboard
All dashboards start out the same way - they need a Title, at least one report, and optionally a Description:
- Navigate to the top-level Dashboards tab and choose the New > New Dashboard. If you do not see the top-level Dashboards tab, please contact your PPM Pro administrator and ask to be granted the appropriate permissions. Note that you can also create dashboards from an entity's Dashboards grid - the dashboard will automatically be available from that grid (grid is automatically selected on the Scopes tab).

- The Dashboard Designer opens in a new window/tab and displays the General tab by default, where you will:
- Enter a Title (this is shown on the Dashboards grids, and is not the title of the dashboard)
- (Optional) Enter descriptive text.
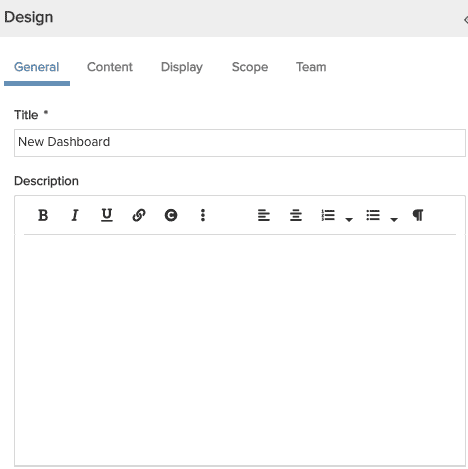
- After you enter a Title you can move to any of the other tabs. Click:
- Content - select one or more report to add to the dashboard
- Display - enter an optional dashboard container title, and choose whether to display at the bottom of the dashboard the name of the user who ran the dashboard as well as the date and time it was run
- Scope - select the grids where the dashboard can be accessed, and configure if you would like the user to be able to change scope when viewing the dashboard
- Team - give users permission to view/edit the dashboard
- (Optional) Configure Variable Settings, such as filters and time series date range/frequency for reports on the dashboard.
- At the point you can Save, Save & Run, or navigate to any of the tabs listed above.
Editing a Dashboard
- Navigate to the top-level Dashboards list or any entity dashboard list from where the dashboard can be accessed, select the dashboard you wish to edit and choose Actions > Edit from the context menu (or right-click on the report you wish to edit and select Edit).
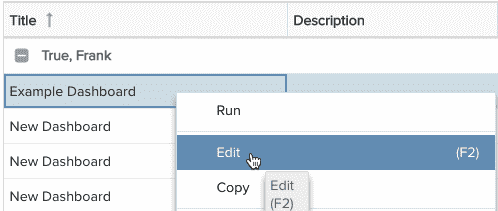
- The Dashboard Designer opens in a new window/tab and displays the General tab by default.
- Edit as you wish and the click Save or Save and Run.
Deleting a Dashboard
- Navigate to the top-level Dashboards list or any entity dashboard list from where the dashboard can be accessed, right-click on the dashboard you wish to delete and choose Delete from the context menu (or from the Actions menu).
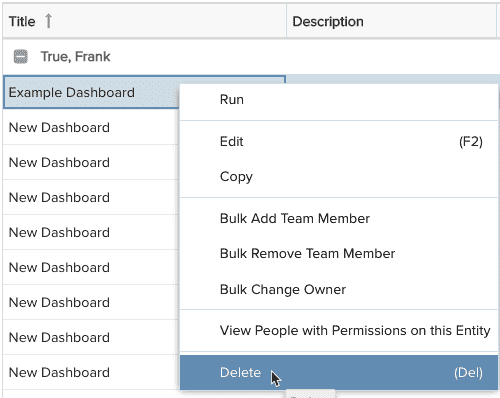
- You'll get a confirmation dialog to double-check that you want to delete.
- Click Delete to delete, or Do Not Delete to cancel the delete.

