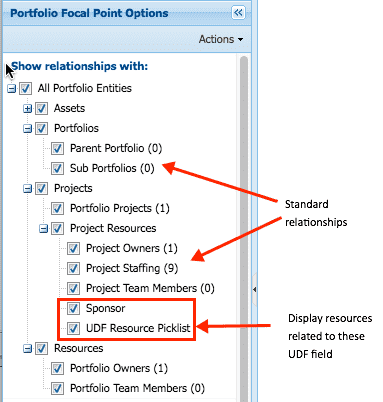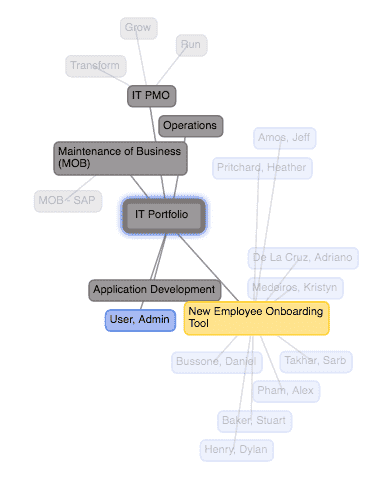Using Impact Analysis
(Must be a Full user to access this feature) Click around the diagram and experiment with turning options on and off, or read the following:
Opening Impact Analysis
- To use the Impact Analysis tool, navigate to the list page for an entity (such as the Projects tab, the Resources tab, the Portfolios tab, or the Resource/Assets page). You can also invoke Impact Analysis from the Resource Workbench and the What-If tab.
- Right-click on an entity record (for example a portfolio) and choose Actions > Impact Analysis (or right-click and choose Impact Analysis from the context menu).
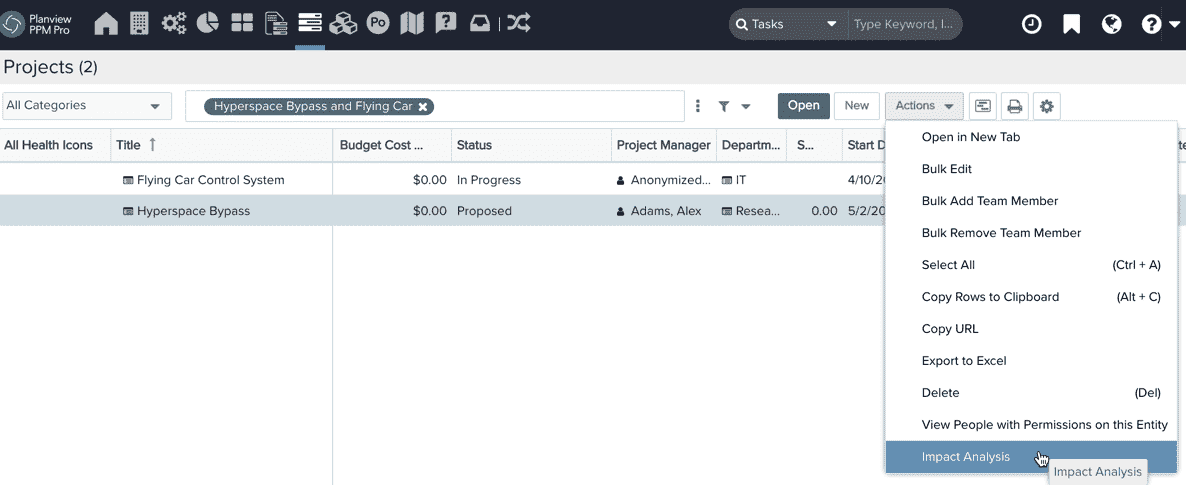
The Impact Analysis tool opens in a new window and displays the selected entity as the focal point, along with two levels of relationships/connections. In this example, the "IT Portfolio" portfolio is the focal point. Once you get your initial diagram, you can refine/change what is displayed by configuring the relationships you want to see.
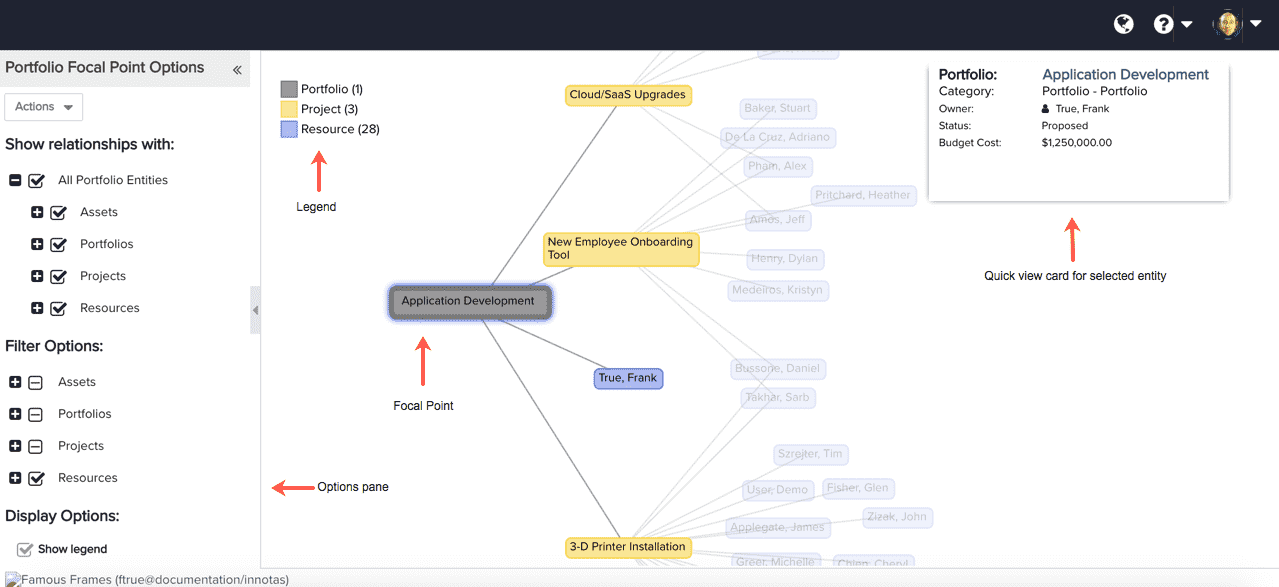
Configuring the Display
You can configure and reconfigure the display as much as you like while viewing the impact analysis diagram. The visual controls are located in the Display Options section of the Options pane:
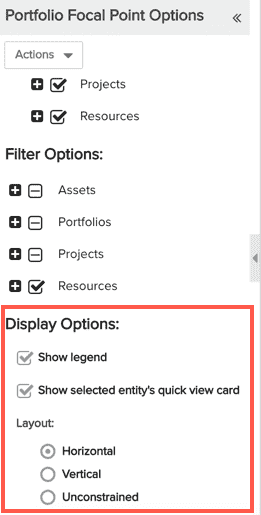
Legend
The legend is displayed by default. You can remove it from view by unchecking the "Show Legend" option.
Quick View Card
A quick-view card feature is enabled by default. The quick view card displays a set of information about the selected entity, including a link to the entity's info page. Right-click to open the page in a new tab, or select a node and choose Actions > Open Entity in New Tab. Each time you select an entity the card will refresh to display information for the currently selected node. You can remove the card from view by unchecking the "Show selected entity's quick-view card" option.
Diagram Orientation
The orientation of the diagram is controlled by the Layout radio buttons.
-
Horizontal - the focal point is the left-most node
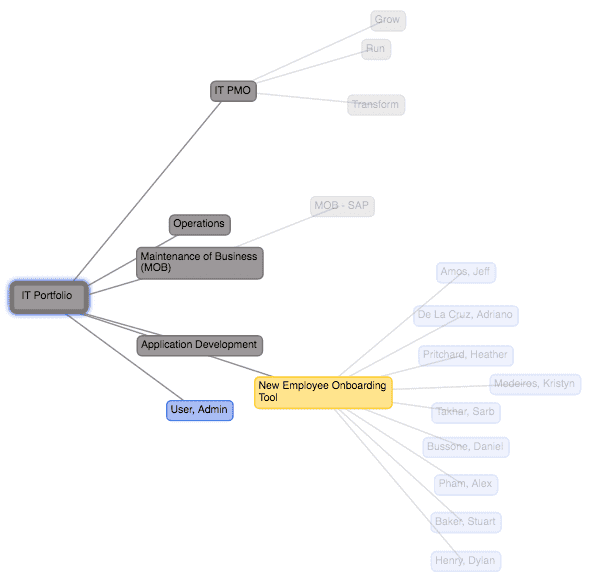
-
Vertical- the focal point is the top-most node
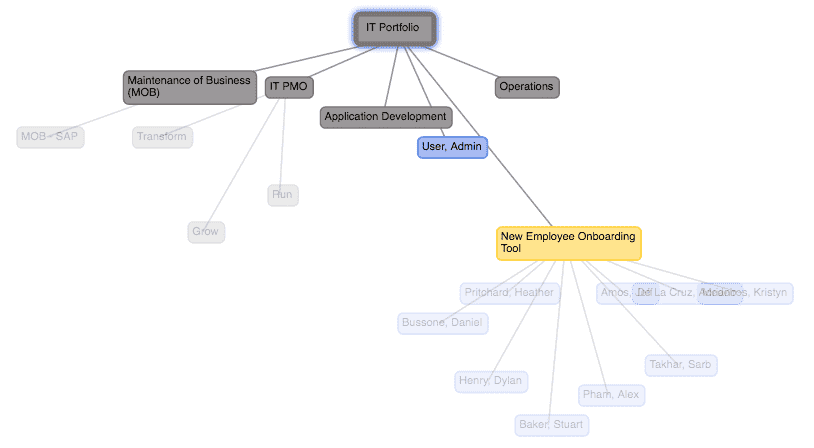
-
Unconstrained - the focal point is approximately the center of the diagram
Zoom In/Out and Move Nodes Around
You can use the Zoom controls on the Actions menu (or Alt + '-' to zoom out, Alt + '+' to zoom in) to resize the diagram, as well as standard zoom in and zoom out options on your mouse or trackpad. You can also select and drag a node to position it.
The focal point is the node that defines the data set The impact diagram displays two levels of relationships for the focal point; the second level is "ghost-rendered" (rendered in the background to indicate its secondary position).
Change Context/Focal Point
You can change the context of the diagram by double-clicking a node or selecting the node and choosing Actions > Make Focal Point. This makes the new entity the focal point, fetches new data and redraws the diagram to show that entity's two levels of relationships. For example, in the example below you can double-click the "New Employee Onboarding Tool" to make it the focal point:
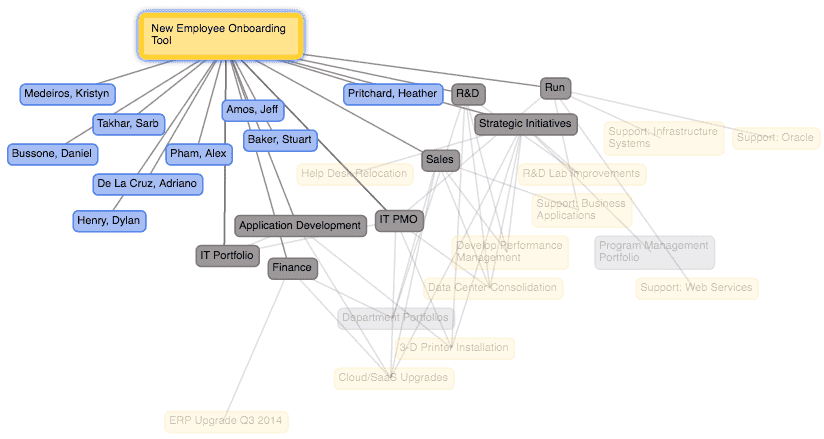
Shift Focus/Select Node
You can also single-click an entity to shift focus to that entity without changing context. In other words, the makeup of the diagram stays the same, but the emphasis changes to the new entity; the diagram will display one level of relationships for this entity:

Showing/Hiding Relationships
The controls in the "Show relationship with:" section of the Options pane let you select the types of relationships you want to view. By default, all entities are selected (meaning, for example, that you want to see any relationships between the focal portfolio and other portfolios, assets, projects, and resources). The number in parenthesis ( ) represents the number of entity instances related to the focal entity. For example, in the screenshot below, there is 1 project and 9 staffed resources related to the focal portfolio (IT Portfolio). You can hide entity relationships by unchecking the entity. For example, if you only wanted to show Sub Portfolios, you would uncheck the Parent Portfolio. Or if you only wanted to show assets related to the focal portfolio, you would uncheck every entity except Assets.