Bulk Deleting Allocations from a Project
The Re-plan dialog is home to a variety features that affect your project globally. Every option prompts you to take a baseline prior to executing the change, which you can do right from the Re-plan dialog.
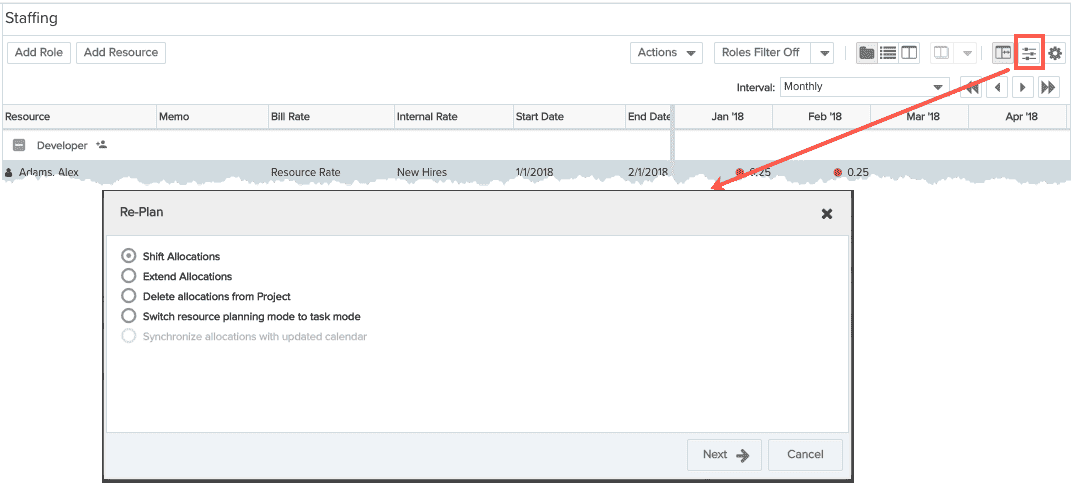
You can delete multiple allocations through the Re-Plan wizard. Click the radio button "Delete allocations from project" and then click through the wizard. The Delete Allocations panel presents the list of allocated resources.
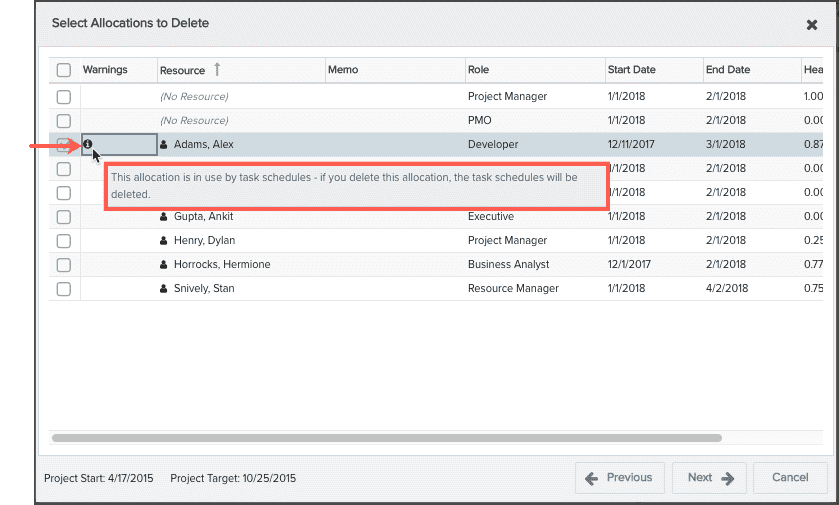
Click the resources you wish to delete, or click the top checkbox to select/unselect all. Note the Warnings column; hover over the warning icon to read the informational message(s).
-
Time has been charged against this allocation - if you delete this allocation, the hours will be unlinked from any resource and will not be accounted for in demand vs actual planning reports.
-
This allocation is in use by task schedules - if you delete this allocation, the task schedule will be deleted.
Once you have made your selections, click Next. Choose to create a baseline if you'd like, then click Re-Plan to perform the deletes.

