Associating Portfolios to Projects and Hierarchy Units
The Associations tab is where you can associate a portfolio with project(s) or hierarchy unit(s). In addition, sub-portfolios are displayed on this tab.
NOTES
- Both the portfolio and the project must be configured to support associations. For example, the portfolio category must be configured to show the Associations tab, and the project category must include the Portfolios section.
- For associations where the portfolio is the anchor, the user must have Portfolio > Edit Component Links permission and Project > View permission on the target entity
- For associations where the project is the anchor a) for project-portfolio associations, must have Project > Edit > Portfolio Links permission and Portfolio > View permission, and b) for all other supported entities, must have Project > Edit > Associations and View permission for each target entity.
- You can add the project to the portfolio from the project's Portfolios section.
- A project can be associated with more than one portfolio, and each association can be for a specific percentage of the project.
- Use the % to include for a project to roll up any percentage of the project to one or more portfolios. Note that you can use the Prorate Portfolio Components By % To Include report option to produce reports that prorate fields that can be aggregated, such as Actual Hours, Internal Cost, and so on.
- The Sub-Portfolios panel on the Associations page displays the child portfolios of the current portfolio. You do not create sub-portfolios from the Associations tab, but by specifying the parent portfolio in the child portfolio's Parent field. See Creating Sub Portfolios.
- Unit associations are useful for restricting portfolio access to members of certain units. See Creating Permission Profiles.
Associating a project to a portfolio - from the portfolio
- Navigate to the yourPortfolio tab (Portfolio tab names/classes are configured by a user with administrative privileges.)
- Select the portfolio you want to add the project to and click the Associations tab in the Info panel.
Note that if you do not see a Associations tab then you do not have permission to add or edit a component, or the portfolio category is not configured with a Associations tab.
- Open the Projects panel (if it is not already open) by clicking the
 control.
control. - Click the Add button.
- In the Add New Portfolio Project dialog, select a project. Use the Control-click or Shift-click key to multi-select.
- Click Select.
By default, the % to Include field is set to 100%. You can modify this by clicking in the % to Include field and changing the value.
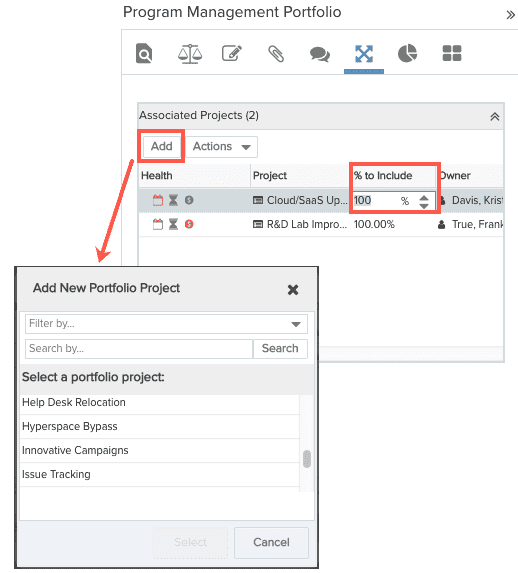
Removing a Project from a Portfolio
- Navigate to the yourPortfolio tab
- Select the portfolio from which you want to delete a project and click the Associations tab. Note that if you do not see a Associations tab then you do not have permission to delete a component, or the portfolio category is not configured with a Associations tab.
- Open the Projects panel (if it is not already open) by clicking the
 control.
control. - Right-click on the project you wish to remove and select Remove Association.
- Confirm the deletion. This will remove the project from the portfolio, but will not delete the project itself.
Add a project to a portfolio - from the project
- Navigate to the Projects List tab and select a project from the list.
- Click the Portfolios link and click Add.
- Select the portfolio(s) that you would like to associate the project with.
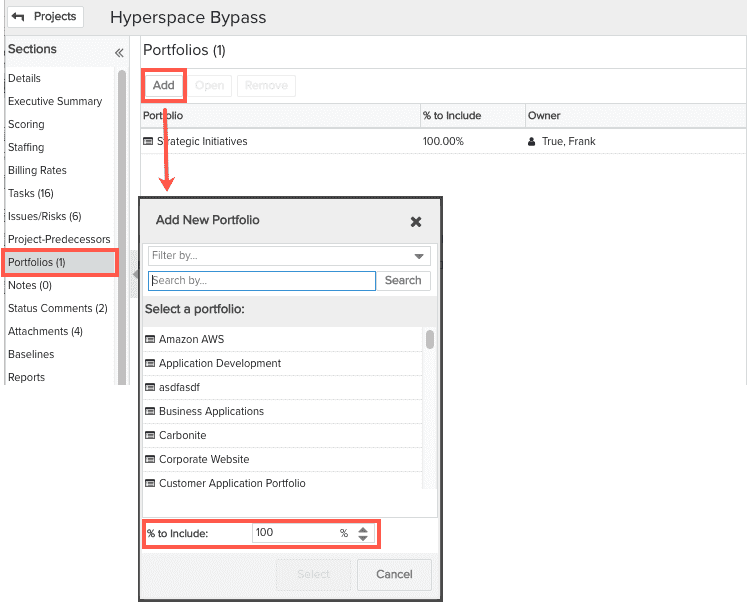
- Enter a % to include. This is the percentage of budgets and actuals that will be rolled up from the project to the portfolio.
- Click Save.

