Assigning a Currency to a Project
NOTE
Must be user with Organization > Currencies > Edit permission.
If your organization has enabled PPM Pro's multi-currency feature, then you have the option of assigning a currency other than the Organization currency to a project.
Before you can assign a currency to a project, you must do the following (if you haven't already):
- Navigate to Organization/Finances/Settings and enable the check box next to "Use multiple currencies"
- Create at least one active currency table on Organization/Finances/Currencies.
- Create at least one project category that has the Currency field configured on the Details or Settings section. See Creating Project Categories for more information.
Note that if you change your mind and disable "Use multiple currencies", the Currency field will be removed from Available Fields, and as a result, from all projects. All projects would revert to using the Organization currency.
Setting up the Currency Field
A by-product of enabling multi-currency support is the addition of a new available field for projects called "Currency". You can see the Currency field on Admin/Setup/All Entities/Projects/Available Fields, as shown in the screenshot below.
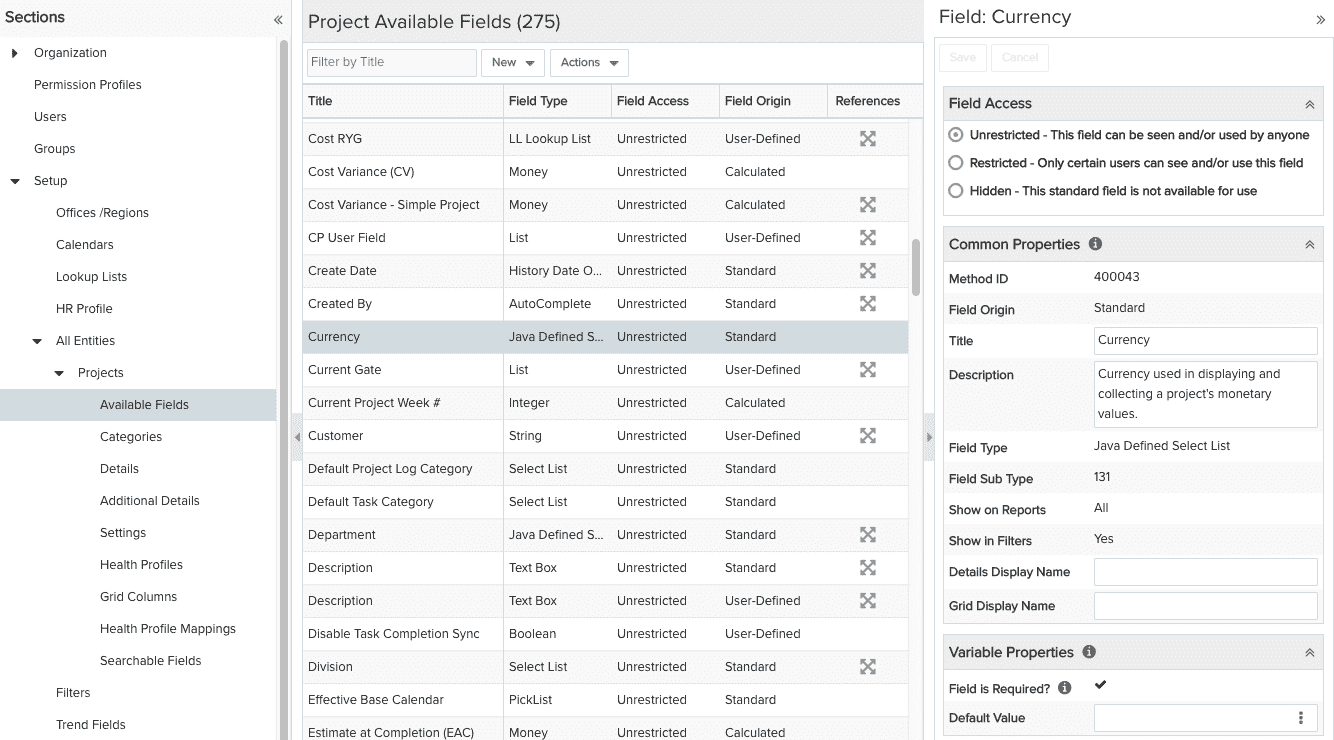
The Currency field is required; the list of values for the Default Value are derived from the currency tables and the Organization currency.
Assigning a Project Currency
You place the Currency field on a project the way you would any other field:
- place it on the Details or Settings section for at least one category
- enter a default value, if necessary
- designate whether to Show on New
- designate whether editable
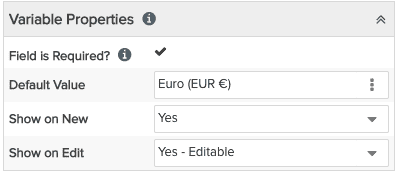
Changing Project Currency
If the Currency field is editable, then changing it can change all monetary values in the project to the new currency selection, based on the current exchange rate. When you change the currency you will be prompted to specify whether to simply change the currency but leave the numbers as-is (do not convert value), or to convert the monetary value using the exchange rate of the new currency. For example:
| Current currency | Canadian (CAD) |
| New Currency | Japanese (Yen) |
| Convert All Values | Perform the conversion according to current exchange rate. For example, $100 in CAD would convert to 8420 Yen. |
| Do Not convert Values | No conversion, $100 CAD would display as 100 Yen |
Example Change Currency dialog:
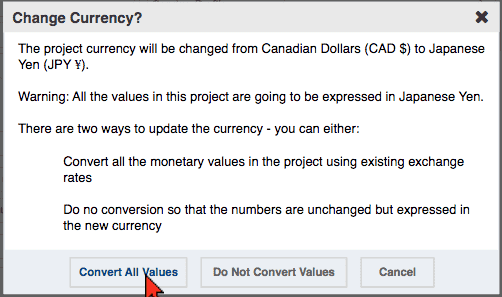
Note that for financial entries/monetary fields that have a date associated with them, that date will be used to identify the appropriate exchange rate. For any monetary fields (such as those shown on Details) we apply the exchange rate as follows: If the project has no Start Date the Schedule From Date will be used to get the exchange Rate. If the project has a Start Date the Start Date will be used to get the exchange rate. For task monetary fields, the task Start Date will be used to identify the appropriate exchange rate.
Setting Project Currency from a Template
If the Currency field is included and set in a project template, projects created from that template will have the same currency and the Currency field configuration (editable or not, and so on).

