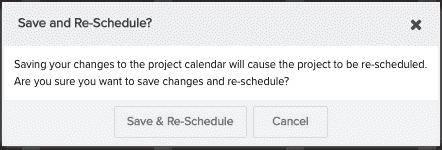Setting working hours
Note: Must be user with administrative privileges.
Working hours specify the capacity per day/week. By default, project and resource calendars inherit the working hours defined in their base Organization calendar. Tasks, by default, inherit the working hours of the Project calendar.
You can set working hours to on any day of the week, including the weekend. Working hours can be non-contiguous.
When you create a new Organization calendar, the working hours are set to those on the default Organization calendar. Follow the instructions below to modify the working days and/or hours.
Finally, after you have established an Organization calendar and provisioned it as a base calendar, you can change the working hours for your organization and reflect the change in the base calendar.
Working Hours
Note: For Project and Resource calendars, you must first select the Override working hours checkbox before you can change the working hours inherited from the base calendar. This setting is not available/necessary on an Organization calendar.
Working hours are displayed as blue bars that span the working hours on a day; working hours can be non-contiguous. You can double-click on working hours to edit them in the dialog, or you can hover the cursor at the bottom of a blue bar and drag the bar to shorten the hours.
The Working Hours tab is also where you change the base calendar or base calendar effective dates.
Note: If you are viewing the Working Hours tab of an Organization calendar, you will not see the Base Calendar field because Organization calendars do not have base calendars.
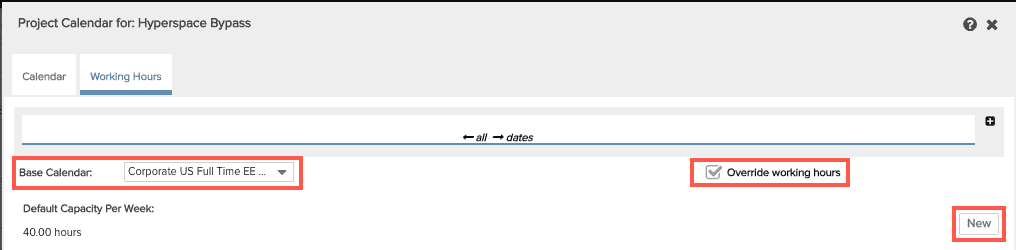
To set the working hours of an Organization calendar
- Navigate to the Admin/Setup/Calendars.
- Right-click the calendar whose hours you wish to modify and choose Edit.
- Click the Working Hours tab.
- If you want to edit existing hours, click within the hours for a specific day to display the Edit Event dialog and make your changes there. If hours do not exist (for example, by default there are no working hours set for Saturday or Sunday), click the New button in the top-right of the screen to display the Create Hours dialog.
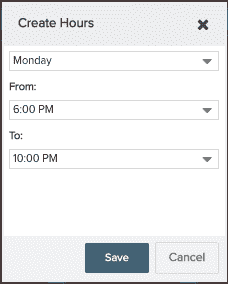
- Select the day and set the hours.
- Click Save.
- Repeat for each day you wish to change existing hours or create working hours.
Note: Alternatively, you can drag your cursor across a set of hours. This invokes the Add Working Hours dialog configured with the day and hours you dragged your cursor across.
To set/edit the working hours of a Project or Resource calendar
- Project and Resource calendars inherit hours from the Organization calendar. You can override the inherited hours and customize calendars for specific projects and resources.
- Navigate to the appropriate calendar by doing one of the following:
- For Project calendars, go to the project's Settings page and choose Actions > Edit Calendar.
- For Resource calendars, choose Edit Calendar from the quick links menu under your resource name in the screen header.
- Click the Working Hours tab.
- Click the Override Working Hours check box.
- If you want to edit existing hours, click within the hours for a specific day to display the Edit Event dialog and make your changes there. If hours do not exist (for example, by default there are no working hours set for Saturday or Sunday), click the New button in the top-right of the screen to display the Create Hours dialog.
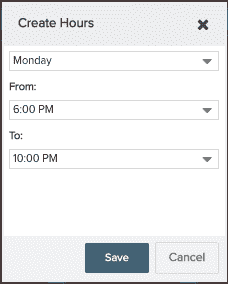
- Select the day and set the hours.
- Click Save.
- Repeat for each day you wish to change existing hours or create working hours.
- Click Save.
To delete working hours
- Navigate to the appropriate calendar by doing one of the following;
- For Project calendars, go to the project's Settings page and choose Actions > Edit Calendar.
- For Resource calendars, choose Edit Calendar from the quick links menu under your resource name in the screen header.
- Click the Working Hours tab.
- Click the Override Working Hours check box.
- Right-click on the block of hours you wish to delete and select Delete.
- Click Save.
To change the working hours of a base calendar
You can't change the working hours directly in an Organization calendar that is currently in use. Instead, you will create a copy of the current calendar and configure the copy with the original events, and then adjust the working hours. Finally, the calendar will have to be applied to resources and projects as the new default.
- Navigate to Admin/Setup/Calendars.
- Select the current Organization calendar and choose Actions > Copy.
- In the new calendar, click the Calendar tab and double-check that you see the Events that were configured in the original calendar.
- Click the Working Hours tab and adjust the hours for each day. For example, configure 6 hours for each working day, for a total of 30 hours/week.
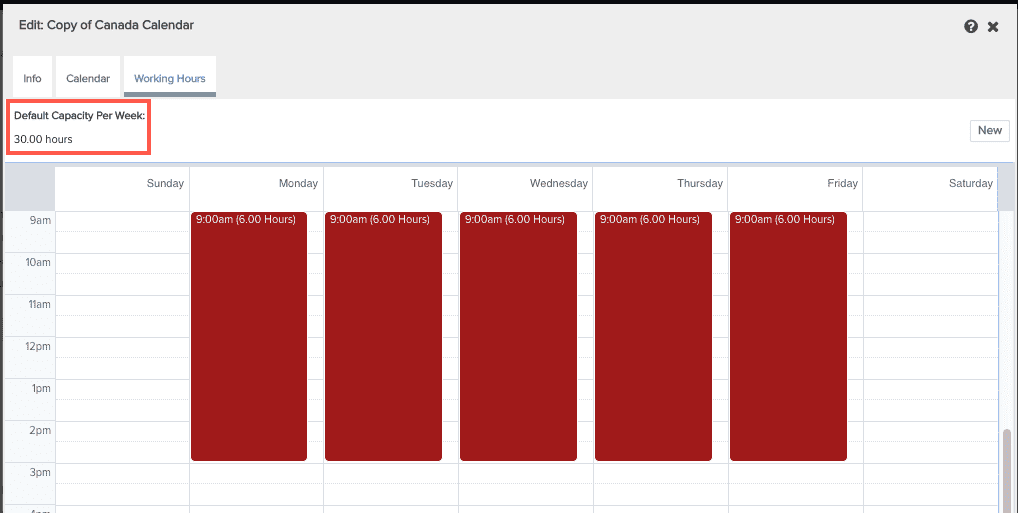
- Click Save.
- Now you'll update you global resource settings: navigate to Admin/Organization/Resource Settings.
- Change the value for "Full-Time employee (FTE) hours per day" to the value of your new weekly capacity. In this example, we'll use 6.
- Select your new calendar as the default.
- Click Save.
- Now you'll update your resources to use this new calendar: navigate to the top-level Resources tab.
- Select the resources whose calendars you wish to change and choose Actions > Switch Base Calendar.
- Select the new base calendar.
- Select the Current radio button to make the calendar effective on the current date or, select the other radio button and select the date you want the calendar to take effect.
- Click Save.
- For each project, do the following:
- Open the project and click the Settings link.
- Change the value for "Conversion for Tasks - Hours per day" to reflect the new value (in this example, 6).
- Change the value for "Conversion for Tasks - Hours" per week to reflect the new value (in this example, 30).
- Click Save.
- Select Actions > Edit Calendar.
- Click the Working Hours tab and change the base calendar to the new calendar.
- You will be prompted to re-schedule the project - click Save & Re-Schedule.