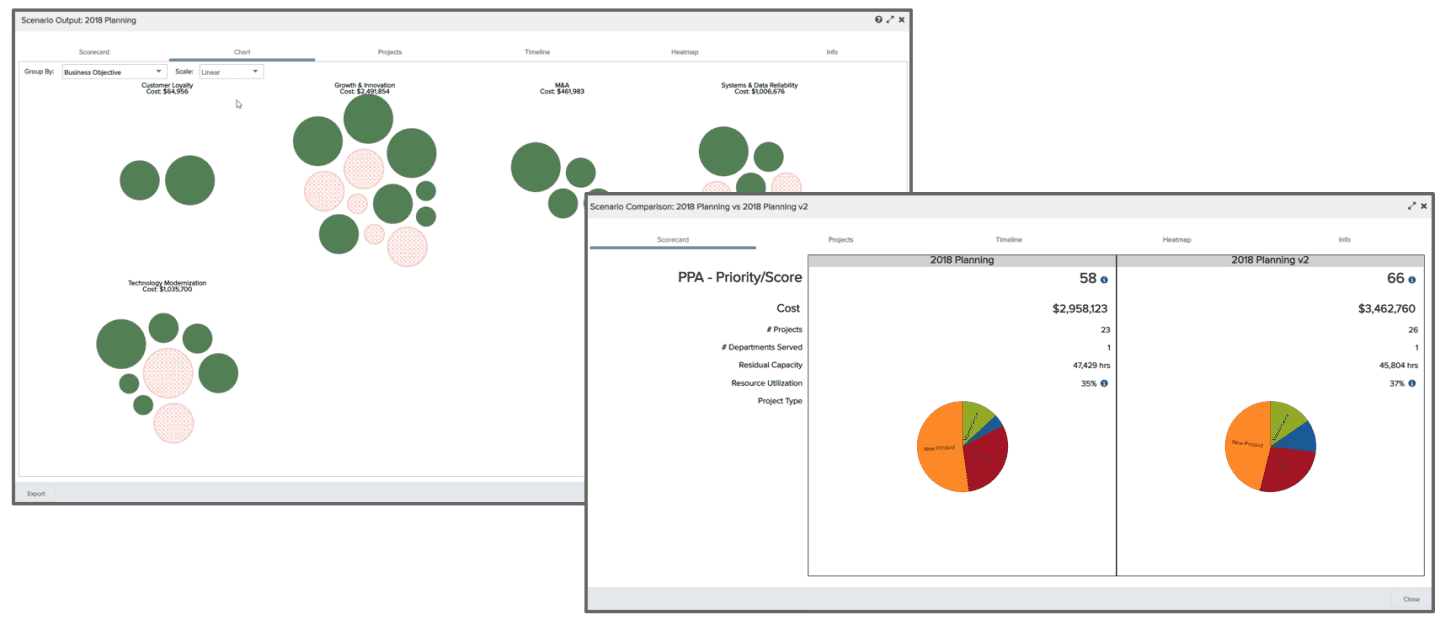Stepping Into Portfolio Management
- Last updated
- Save as PDF
This is one of a series of articles designed to help your organization get the most out of PPM Pro.
Portfolio management enables you to organize, analyze, and report on a set of related projects' financials, health, and other performance indicators, in a business and strategic context relevant to your company goals. It provides you the ability to understand project objectives and costs at multiple levels, drive business alignment, and basically plan, execute and report on your most important initiatives.
If you have never delved into portfolio management, it can be intimidating or daunting to figure out where to begin. Even if you have delved into it, this can be the case! The intent of this topic is to provide an example set of steps for how you can progress along the portfolio management path to help you achieve your company's objectives. If you have any questions about any of the following or other portfolio management needs not addressed here, please contact Customer Care or Consulting Services. If you have another example or a helpful tip not portrayed below that you would be willing to share, please email productmanagement-ppmpro@planview.com and we will gladly add it!
The steps covered in this topic include:
Step 1: Determine how you want to organize your portfolio of work
Step 2: Setup your portfolio and default user views
Step 3: Create your portfolio structure
Step 5: Grant permissions to relevant users
Step 6: Analyze your portfolio
Step 7: Maintain and evolve your portfolio
Step 1: Determine how you want to organize your portfolio of work
The biggest question is how you want to organize your projects in portfolios to achieve the most benefit for your company. What questions do you need to be able to answer for a set of projects? What data analysis and rollup is needed? How do you need to be able to report on them, do you need to report at different levels or keep certain data completely separate? Basically, what is your portfolio's main focus?
Organizational/Program Focus
One way to organize your portfolio is based on your company's lines of business or programs. Projects can be grouped based on program, key sponsors, reporting structures, legal and governance needs, external business pressures, or business units/segments. For example, you could have first level groupings of: Applications, Development, Engineering, Finance, IT, and Strategic Programs. As another example, you could have separate portfolios (portfolio classes) for a parent company and each acquired company, so that you can control access to and keep their project work separate for legal reasons, and then within each portfolio class have similar first level groupings related to their organization structure.
Pros:
- Easy way to accommodate and report to stakeholders and business sponsors for the projects they care about
- Makes sense from an organizational perspective; low likelihood of political issues that could arise from other focus groupings like perceived value
- Provides a structure to roll up and aggregate issues, risks, time, costs, and other key information for program management
Cons:
- Opportunities for analyzing or managing to other factors such as costs, values, or risks are limited to the organization selected
- Synergies and improvement opportunities from cross-organizational cooperation will be hard to spot or implement
Financials Focus
You can organize your portfolio of work based on financial needs or expectations. Projects can be grouped by budget sizes, staff assigned or other creation/maintenance metrics, expected revenue/ROI, or for cost efficiencies. For example, you could have first level groupings of: Revenue > 5 Million, Revenue > 1 Million, Other Revenue, Maintenance.
Pros:
- Enables you to organize projects for key financial impact analysis, to better understand and manage based on revenue and expenses
Cons:
- Stakeholders and sponsors will have to look across portfolios for their projects
- Could overshadow value and risk reduction goals
Value Focus
You can organize your portfolio by strategic objectives and explicit value drivers. Projects can be grouped by company goals, initiatives, or rankings. For example, you could have first level groupings of: New Logos, Retention, Innovation, and Keeping the Lights On.
Pros:
- Provides project alignment and management to strategic goals and initiatives
Cons:
- Stakeholders and sponsors will have to look across portfolios for their projects
- Can lead to political issues depending on the structure and perception of project value
Hybrid or other Focus
There may be other drivers in your company besides the above that could be used to organize your portfolio, such as by product line, corporate risk measures, or perhaps business processes. Use what makes the most sense when it comes to managing and reporting on your project work progress and performance.
You also do not have to settle on a single focus. Because PPM Pro gives you the ability to have 1 to n hierarchical portfolios, going as deep and as wide as needed, the sky is the limit for how you want to organize your project work and mix focus areas. For example, you could have a value focus as the first level of a portfolio, with second level sub-portfolios based on an organization focus (or vice versa). Organize your work in a way that will allow you to answer key questions and effectively manage to your company's driving needs.
Step 2: Setup your portfolio and default user views
Once you've got an idea for how you want to organize your work, the next step is to set up your portfolio. Portfolios are configured via self-service admin: Admin > Setup > All Entities > Portfolios
- The first configuration step is to set up a portfolio class. Portfolio classes allow you to have completely separate sets of portfolios. Each portfolio class is represented as a top level navigation area within PPM Pro. You can grant permissions to individual portfolio classes so that users can only see and manage the classes that apply to them (portfolio permissions are discussed in Step 5). You will need to create at least one portfolio class, so start simple and create a single class, as you can learn from setting it up first (and its portfolio categories) and then add other classes later if needed. Reasons why you might create other classes later include:
- Having groups of projects that are completely unrelated such that it makes sense to keep them separate
- Needing to keep certain sets of projects isolated, because of governance or legal reasons for example
- Wanting to be able to rollup and analyze projects given various top level focuses
- If you want to be able to see portfolio health indicators for schedule, budget to actual hours, budget to actual cost, and/or budget to actual revenue, within Health Profiles ensure that there is a relevant profile setup or create a health profile according to your needs.
- You'll need to configure at least one Portfolio category, which you can always adjust and edit later as needed. Portfolio categories allow you to set up various types of portfolios. Different categories can have different sets of fields displayed on the portfolio's Details and Finances panels, as well as a different health profile and set of component tabs such as Notes, Attachments, Finances, and others. When you create your category:
- select the portfolio Class (from configuration step 1 above) you want the portfolio category to belong to; this portfolio category can only be created and shown within the selected portfolio class.
- if the portfolio will include a Health Profile, pick one that makes sense for your portfolio.
- select the asset types that you want to include with the portfolio from the Available asset classes checkbox list. If there are no asset types to choose, this means your organization has not yet created any. The select asset(s) will appear as tabs on the portfolio of this category. See Creating Classes and Creating Categories for Assets.
- select what sections apply to the portfolio category overall in the Sections to include checkbox list:
- Notes - The Notes tab will list all the notes that permitted users can create for a portfolio.
- Attachments - The Attachments page will list the attachments for a portfolio. Permitted users will be able to add document and hyperlink (URL) attachments. The maximum size for any single file attachment is 100MB.
- Finances - The Finances tab will display roll-up information of child components - projects and sub-portfolios. Also displayed will be to-date information based on the roll-up date ranges (earliest start to latest target of all child projects or portfolios).
- Team - The Team tab will list the users who have permissions on the specific instance of the portfolio. You can add/remove users, or change their permission profile (portfolio team permissions are discussed in Step 5)
- Reports - The Reports tab lists all the existing reports filtered for the current portfolio.
- Dashboards - The Dashboards tab lists all the existing dashboards filtered for the current entity type
- select the Active checkbox to make the category available in the Admin Category dropdown when configuring Details, and to the end user when creating an instance of the entity. Categories are active by default. Deselect the checkbox to hide the category (will not appear in the New Portfolio options when the user creates an instance of the entity, or in the Categories droplist when configuring Details).
- Inventory and add to your available fields as needed so that you will be able to build out your portfolio Details and Finances forms:
- inventory the existing available Standard fields to determine which you want to use
- create any new user-defined fields
- start simple, you can always add more fields later as needed
- Within Details, design the overall portfolio form for the category, adding group headers as needed and the available fields you want shown on new and on edit as read only or editable; the Details page is where you enter general information about the portfolio.
- If you included the Finances section within your portfolio category, design the financial information form for the category, again adding group headers as needed and the available fields you want shown on new and on edit as read only or editable.
- Within Grid Columns, lay out the default columns and available columns that your users will see in their portfolio grid.
- Within Searchable Fields, select what fields you want to allow to be searchable within global search.
Step 3: Create your portfolio structure
Once you have configured a portfolio class and one or more categories, you can begin building out the portfolio hierarchy to represent your chosen organizational focus and how you want to represent your portfolio of work. Again, you can have 1 to n hierarchical portfolios, so think about what levels you'll need to represent logical groupings of work and how you want it to roll up.
- Navigate to your portfolio class by selecting it in the top navigation links or icons.
- Create your first portfolio, selecting a relevant category (if you had configured more than one) and completing relevant Details and sections as needed. This portfolio will be in the first level; repeat and create other portfolios that will also be in this level. For example, you might have a "New Product Development" class with three portfolios of one category ("Development", "Research", and "Sustaining") and one of another ("Sales & Marketing). As you begin creating your first portfolios, it will be worthwhile to familiarize yourself with the Portfolios page and particularly its view options (list, hierarchy, and the chart view).
- Once you have the first level complete, you can stop if you don't need a hierarchy at the moment or you can begin adding sub-portfolios. Note that the chart view only allows you to edit the Parent Portfolio field within the right hand side Details tab, which would let you make an existing portfolio the child of another. To add new sub-portfolios you will want to use either the list view or the hierarchy view, select the relevant parent portfolio, and then either the right-mouse click context menu or Actions menu options for "Add Child". Build out as many sub-portfolios and levels as needed. Remember, start simple, you can always adjust and add more later as needed.
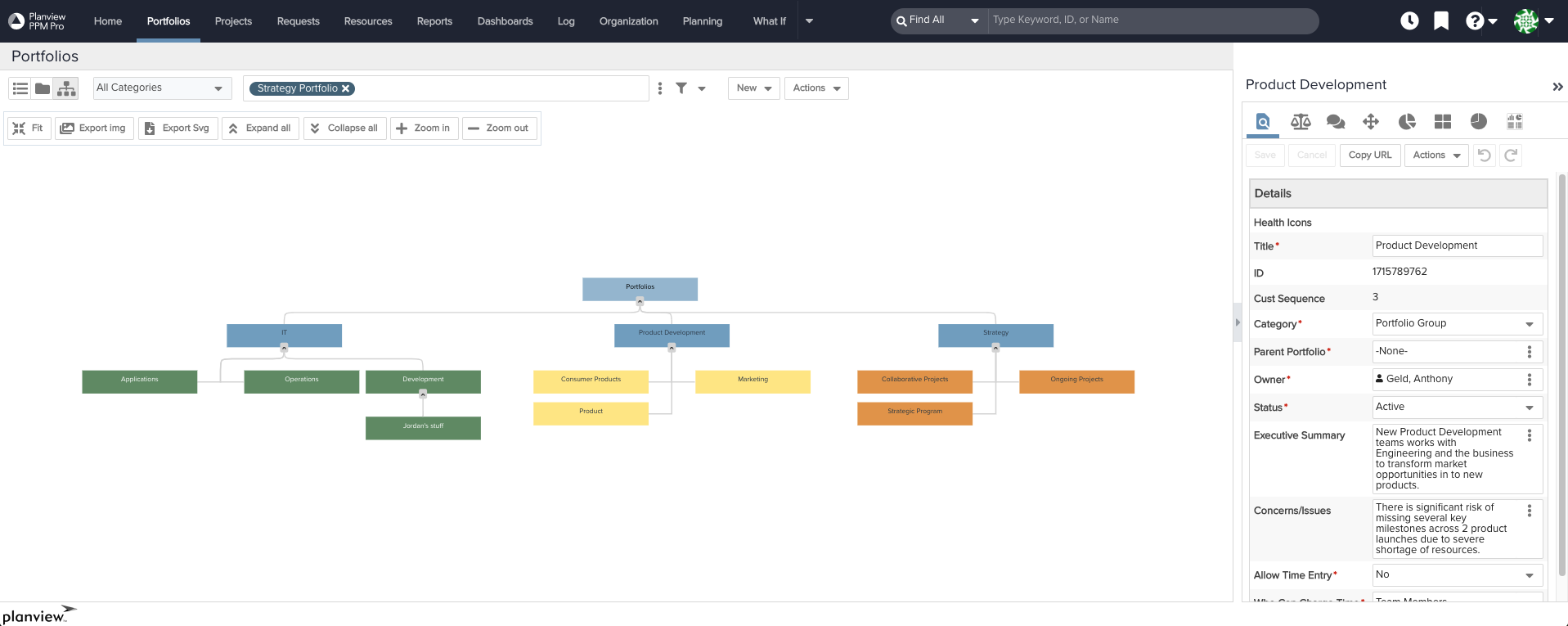
Step 4: Associate projects
Although there are certainly worthwhile details about each portfolio that can be directly entered, trended on, and reported on, much of the value in portfolio management is due to the associated portfolio projects' rollup information and the ability to track the performance of portfolio projects against portfolio benchmarks such as budgeted cost and resource hours as well as delivery dates. Because of this you'll want to begin associating projects to your portfolios as soon as possible. A few things to be aware of as you add projects:
- A project can be associated to more than one portfolio, within and between portfolio classes; you are not constrained to one portfolio per project, add your projects to relevant portfolios as needed
- Each association can be for a specific percentage of a project via the "% to include" field, for example if a project needs to contribute 50% to one portfolio and 50% to another portfolio
- You can add portfolios from within the portfolios view and from within the project view (both are within the Associations sections)
- Make sure you review and tune what projects are associated to a portfolio such that key meta data is represented appropriately and reportable given your portfolio structure, for example, the aggregation of project issues and risks for a specific program portfolio (see Stepping into Centralized Project Management for an overview of projects and tracking key elements such as issues, risks, task progress, health, and others important to program management)
Step 5: Grant permissions to relevant users
Once you are happy with your portfolio structure and have associated any initial projects, you can grant access to relevant users. Portfolios use the same profile-based permissions model as other entities, enabling you to grant global permissions to users, groups, and units that should be able to create, view or edit portfolios and their sections (specific portfolio categories or all portfolio categories), to supplement the implicit portfolio permissions a user will have by virtue of being a portfolio owner. You can also grant users access via portfolio Team permissions. When you are ready to begin allowing your users to access your portfolios, you will want to set up these permissions to meet your organization's needs. Note that you can limit permissions to all portfolio classes or to individual classes.
Step 6: Analyze your portfolio
Set up KPI Trend Fields
You can set up trend fields to capture weekly and monthly values of portfolio key performance indicators (KPIs). This will enable you to analyze and report on trends to identify improvement opportunities across your portfolios and their projects.
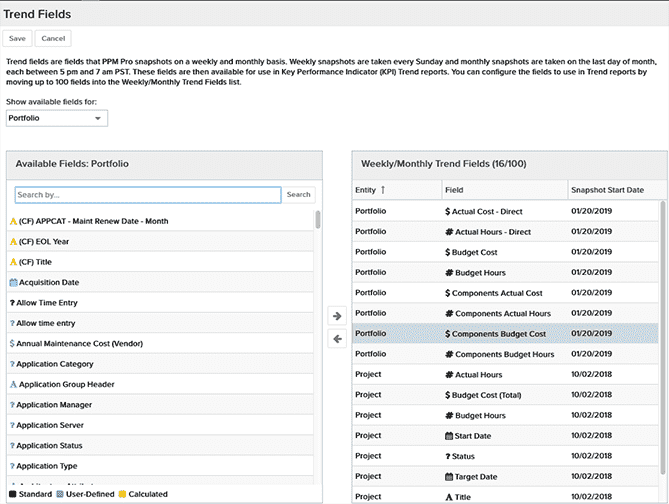
Create Reports and Dashboards
Once you have your portfolio structure setup with associated projects, you can create reports and setup and publish various dashboards for portfolio analysis and management.
Note that if you have specified that a project contributes less than 100% to a portfoio, you can run a report that prorates selected aggregate fields to the value of the "% to include" field. Create your report, include the appropriate aggregate fields, such as Actual Hours, Demand Hours, Estimated Hours, Actual Cost, and so on, and choose the Prorate Portfolio Components By % To Include option in the List/Chart Options tab of the report wizard. You can disable this setting if you wish to see the whole cost of a project, rather than just those values contributing to the portfolio.
Some example portfolio analytics and reporting you might want to set up include:
- Overview of portfolio projects by strategic objective
- Simple portfolio statistics such as total projects, projects by status, projects at risk, actual cost, budget cost, and project health
- Comparisons of costs and hours (such as budget vs. actual)
- Health indicators for schedule budget to actual hours, budget to actual cost, and/or budget to actual revenue
- Trend analysis for portfolio KPIs
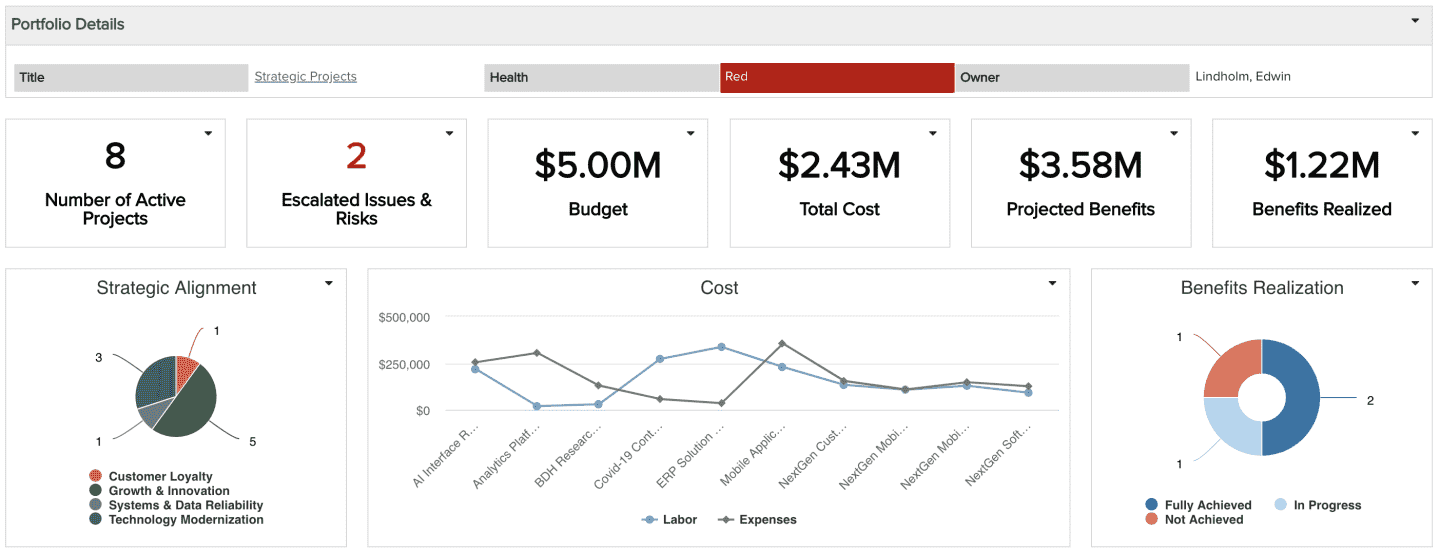
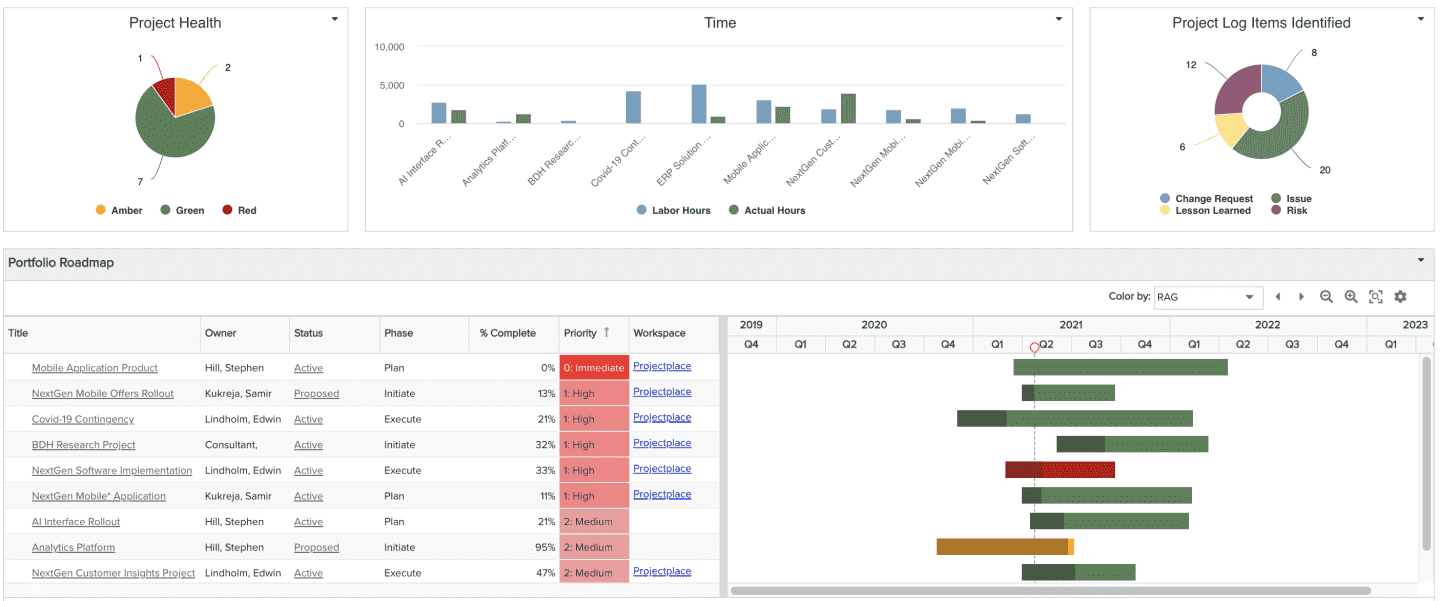
See Portfolio Overview Dashboard recipe in the Dashboards Cookbook to recreate this dashboard.
Step 7: Maintain and evolve your portfolio
After you've successfully launched and are gaining expertise with portfolio management, you'll need to continue to add (and remove) projects and tweak the data elements you want to capture and report on. There are also some other ways to maintain and evolve your portfolios.
Try Out Different Focuses and Structures
Because PPM Pro allows you to have multiple portfolio classes and associate projects to more than one portfolio, you could set up different portfolio classes trying out other focuses and structures. For example, you could have two portfolio classes, one based on organization structure and another based on financials, with the same projects associated to both (just organized differently). This may allow you to compare approaches and refine how you want to manage portfolios, although be aware that it will increase your portfolio management time and effort. The beauty of PPM Pro is that nothing is ever set in stone; you can adjust your portfolio classes and structure over time as needed to meet your company's goals and needs.
Perform Predictive Portfolio Analysis (PPA)
If along with project and portfolio management you are also performing resource management, consider if the predictive portfolio analytics, or PPA, might be of help in optimizing to your organization goals. PPA automatically identifies the highest value project and application portfolio based on your resource and budget constraints. It recommends your optimal portfolio by accurately predicting what you can get done with the resources that you have available, generating scenarios based on variables that are critical to your organization. PPA allows you to re-plan your portfolio when resource needs or availability changes, automate building and aligning the highest value project and application portfolios based on existing constraints, and avoid time-consuming manual analysis. Note that if you do not see the PPA top navigation option in your environment, you will need to contact Customer Care to turn on this feature. Some useful information and tips when using PPA:
- Before you begin creating your scenarios:
- Set up your PPA environment by choosing your potential optimization values from your project pool (applies to all scenarios). Consider other settings such as Grouping Fields (fields by which to group the scenario Chart output) and Thresholds and Defaults (what percentage of a project must fit in the time horizon to be able to include the project in a scenario, and the heatmap type to display by default).
- Choose the project field you want to use for your optimization field, ensuring that the projects you are evaluating use this field.
- Ensure the projects you want to include in the scenario have role demand; they do not have to have allocated resources (no need to staff individuals to the project roles). The PPA engine looks at all roles and will potentially allocate a resource to any role he or she has in order to include a project and increase the value of the scenario result. There is no distinction made between primary and secondary roles for PPA. See Interpreting Capacity for more details.
- Set up key project dependencies before running the scenario. The PPA engine respects soft project dependencies, and will make sure predecessor projects are scheduled prior to successor projects. The engine will also consider the score of the entire set of dependent projects during the scheduling process.
- Note that there is a 250 project and 500 resource limit. If this is a concern, contact Customer Care.
- Create and run your scenarios. Each scenario will provide a set of output for you to analyze:
- Scorecard - provides a high-level overview of the output, including overall optimization score, cost, and various high level details about the includes and excluded projects
- Chart - provides a bubble chart to visually represent the optimization results, with options to group results by various field values (as set up with Grouping Fields)
- Projects - displays a list of included and excluded projects, including exclusion reasons and contours
- Timeline - displays a Gantt chart showing % utilization (allocated hours / capacity hours * 100) for each period for all the included projects (see Interpreting Capacity for more information), along with a bar chart of the top four Roles (based on highest utilized roles)
- Heatmaps - provides visualization of role/resource utilization over a time horizon, with various role, resource and optimization options
- Info - displays a summary of all the information that was fed into the recommendation engine
- Compare scenarios as appropriate and use the different PPA scenario output to share and collaborate with other stakeholders. The user preference Display "Presentation" UI theme was made specifically to support presentations of PPM Pro results such as the PPA scenarios.
- When you are satisfied, export the scenario results so that you have a guide for actually implementing the changes when and if you choose to do so.