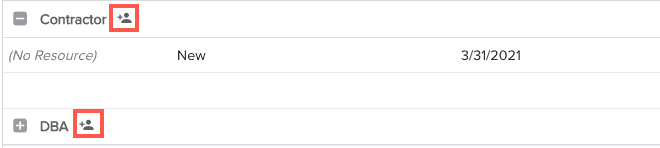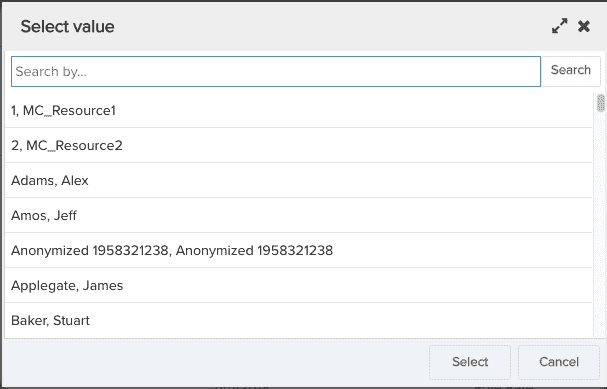Directly Staffing Allocations
Some users have permission to staff an allocation themselves. These users are typically resource managers, or product managers in special circumstances. Users with the "Staff Directly" permission will see the "Staff Resource" button. You can staff a resource for an existing unstaffed role, or you can create a new allocation altogether, selecting the resource and role. The Staff Resource button brings up a modal where you configure all aspects of the allocations; alternatively, you can use the "quick staff" icon to open the row editor where you can quickly add a resource.
Staff Directly Using the Staff Resource Button
- Right-click an existing unstaffed allocation and select Staff Resource For this Role from the context menu. The Staff Resource dialog appears, filtered to users in your resource pool with the unstaffed allocation's role. Or, just click the Staff Resource button, and the Staff Resource dialog appears showing all resources in your resource pool, regardless of role.
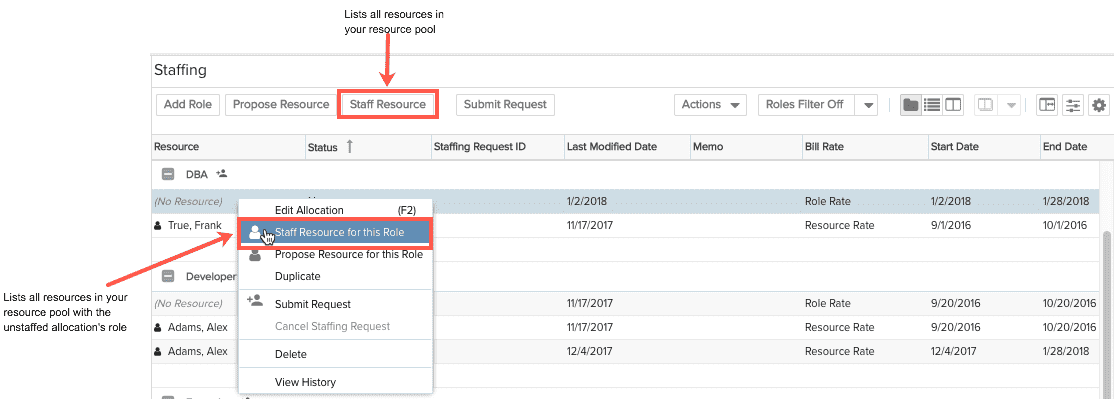
- Select the resource(s) you wish to staff and click the Add button to move them to the bottom pane.
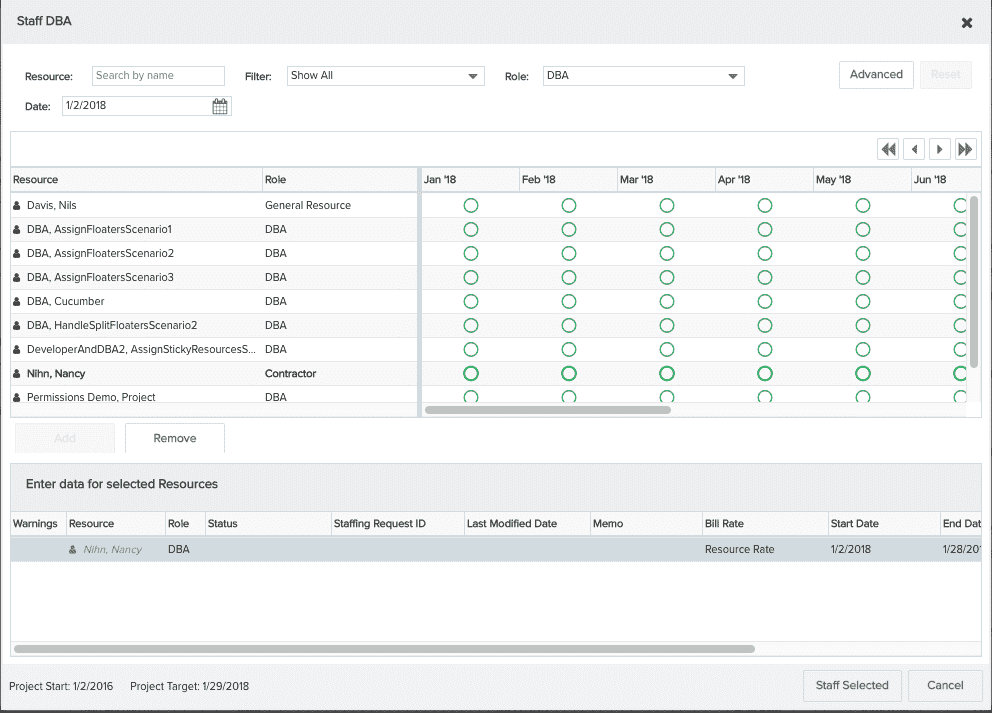
- Fill out any allocation details, and then click Staff Selected.
- The resource(s) you selected will appear in the Staffing screen with a Status of Staffed.
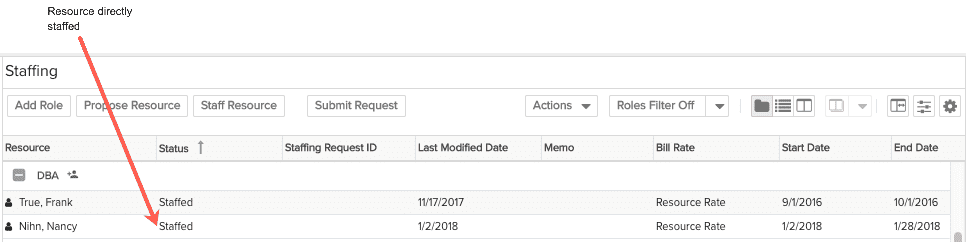
"Quick Staff" Directly
- Locate the role you wish to staff and click the "quick staff" icon
 to open a new record in the Staffing screen. For example:
to open a new record in the Staffing screen. For example:
|
Click icon...
|
...new row opens.
|
You can see that there are three buttons at the bottom of the record - Save, Save & Staff, Cancel.
- Type in a resource name or click the control to open a dialog where you can search for and choose a resource, as shown below.
|
Search for resource and then click Select...
|
...Resource selected, buttons active
|
- If you wish to save this allocation with a status of New, click Save.
- If you wish to save this allocation with a status of Staffed, click Save & Staff.