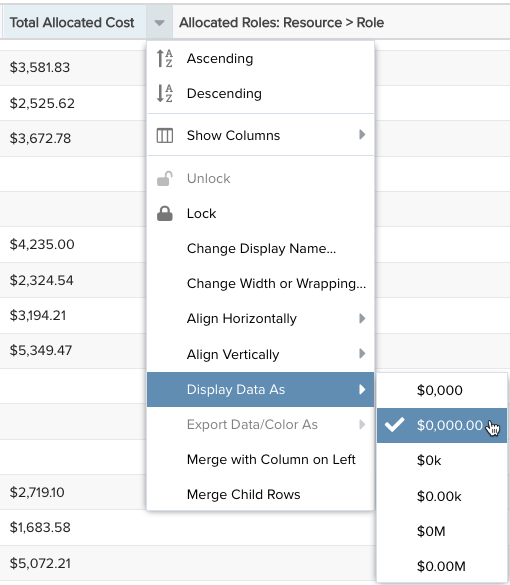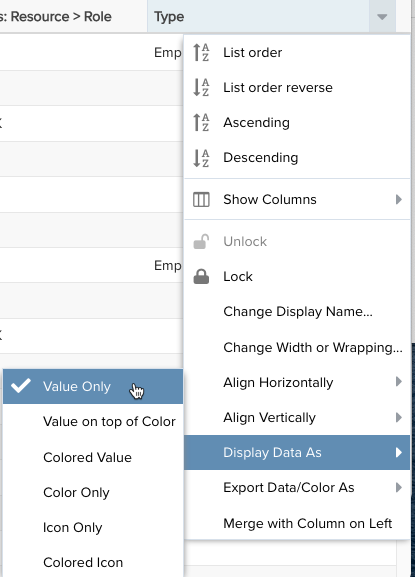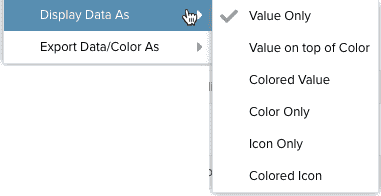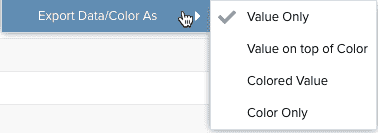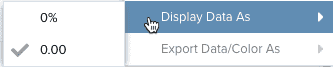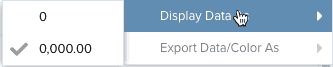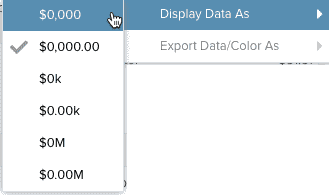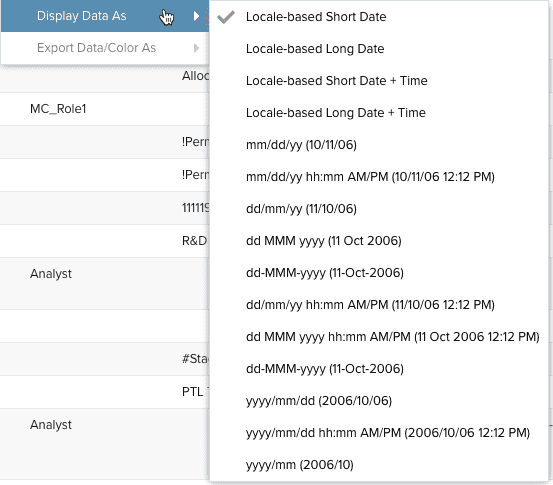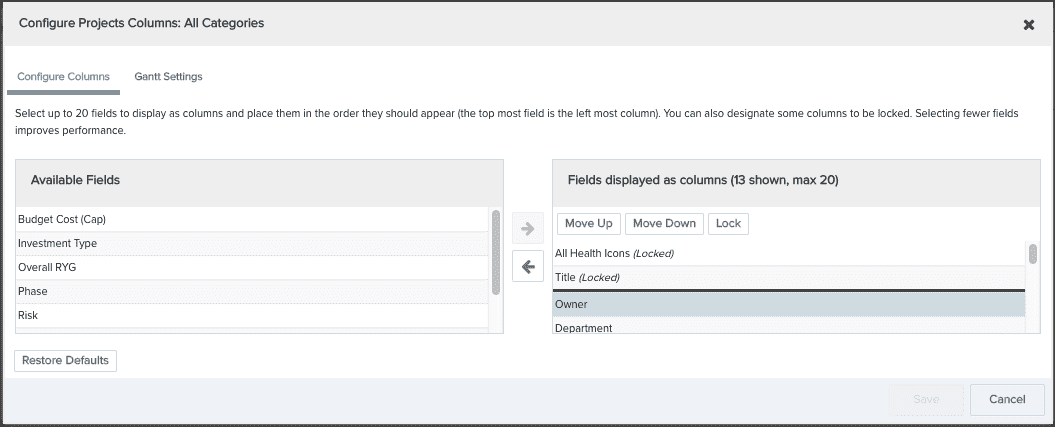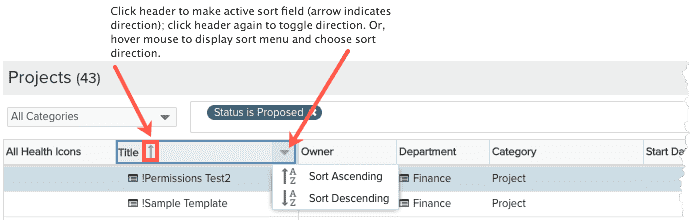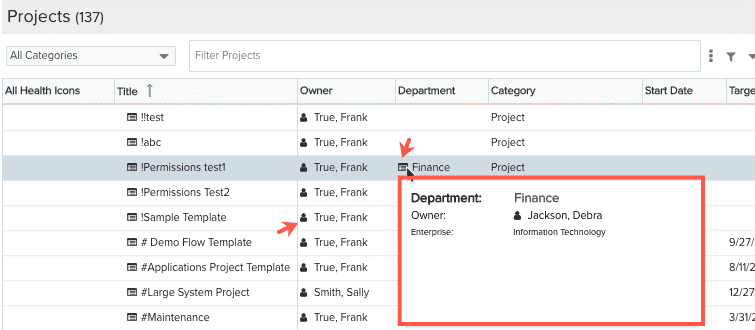Working with the Project Logs List page
Note: The "Project Logs" label is often customized and may be called something else in your customer instance, like Issues/Risks.
The Project Logs List is the screen that displays when you click the Issues navigation icon. This screen displays all the issues from any projects in your environment that you either own (are assigned to) or have edit/view rights to. You can format issue/project log grid data (for example, add color, format dates, time, and currency) using the "Display Data As..." feature - see Formatting Column Values below.
You can access two additional filtered versions of the main Issues list:
-
Home/Project Logs displays only issues that you own (are assigned to) that belong to projects whose implied status is not equal to Closed
-
MyProject/Project Logs (accessed from any project that has a Project Logs section link) displays issues for the current project that you either own (are assigned to) or have edit/view permissions.
The Project Logs List page is the starting place for creating issues. You can also move issues between projects from this screen.
Anatomy of the Project Log List page
This Project Logs List page displays a list of issues on the left-hand side (often referred to as the "grid"), and the Issues Info pane on the right-hand side that houses multiple tabs you can use to manage different aspects of an issue. When you select an issue in the Issues list, the relevant information for that issue for whatever tab is active is displayed in the Issue Info pane. You can expand/collapse the panes to display only the Issues list, or only the Info pane, by clicking any of the collapse tools (shown below). You can also use the splitter to resize the two panes. Any changes you make to the layout (resizing panes, for example) will be retained when you return to this page.
Below is a screenshot of the Project Logs List page:

Customizing the List Contents by Category
Editing
You can edit fields inline in the Issues grid, where typically a subset of the Details fields appear. Simply double-click a row to activate. You can use your mouse and/or keyboard navigation. Tab moves you from field to field and to the Save/Cancel Buttons. Use arrow keys to move you through drop lists and suggested matches (for picklists) and use Return/Enter to make your selections. You can also edit fields in the Details panel using the same keyboard gestures, with the addition of Ctrl-S to save. Use Esc to undo an edit that hasn't yet been saved.
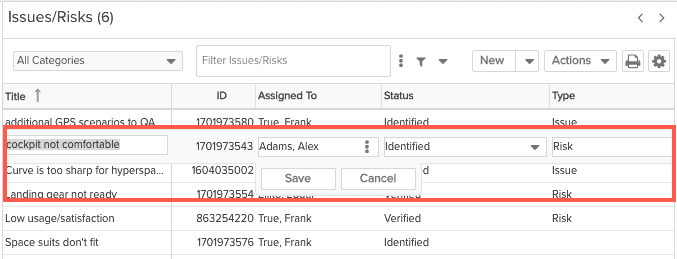
Selecting Rows
Select single records by single-clicking; use shift-click to select multiple records (or hold down the shift key and hit the down arrow key repeatedly). When you select more than one record, the message "n items selected" is displayed (temporarily) in the footer of the page. This is useful if you want to select a range of records and want to know the count.
Newly Created or Edited Records
Note that you might find yourself in a situation where you have set up some filter criteria to populate the Issues grid. Then you create a new issue, or modify an existing issue in such a way that it does not meet the current criteria (or might fall outside the scroll region). For example, your filter might specify "Type is Internal," but the new issue you created has a Type of "Client." Because we assume that you still might want to fine-tune the issue, rather than immediately filter it out of the list, PPM Pro keeps the record in the list and labels it with a temporary flag ![]() . In addition, a temporary indicator will also be placed in the ad hoc filter field to remind you that you might be displaying some records that don't meet the current criteria. Both of these flags, as well as any records that don't meet the current filter criteria, will be removed after refreshing the screen.
. In addition, a temporary indicator will also be placed in the ad hoc filter field to remind you that you might be displaying some records that don't meet the current criteria. Both of these flags, as well as any records that don't meet the current filter criteria, will be removed after refreshing the screen.
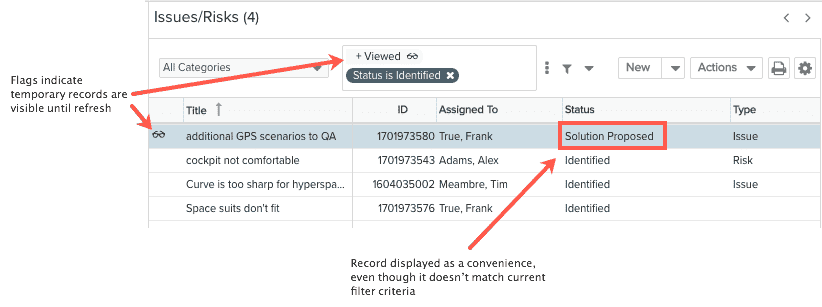
Project Info Quick View
You can quickly display important project information without having to navigate to the Project Info screen. Click the ![]() icon to display a Project Info snapshot for the selected project, which includes project owner, project start/end dates, and allocation start/end dates for the earliest-starting and latest-finishing allocation. Click the project name link to display the last project screen you visited).
icon to display a Project Info snapshot for the selected project, which includes project owner, project start/end dates, and allocation start/end dates for the earliest-starting and latest-finishing allocation. Click the project name link to display the last project screen you visited).
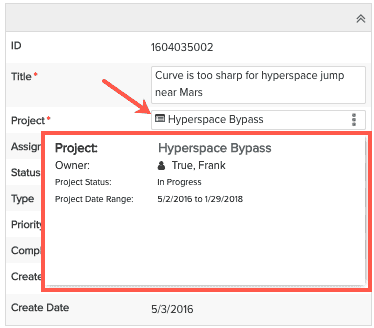
Add/Remove/Rearrange and Sort Columns
The Actions menu
The Actions menu at the top of the list holds all operations that you can perform on issues. You can also access this menu by right-clicking on an issue. Perform bulk actions by selecting multiple records and then choosing an operation from the Actions menu.
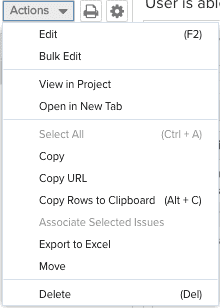 |
Menu Option |
Description |
|
Edit |
Opens the selected issue for editing. |
|
| Bulk Edit |
Opens an editor that allows you to edit multiple issues. Select the issues (Shift-click or Ctrl-click to select multiple rows) and then choose Bulk Edit. See Bulk Editing for more information. |
|
|
View in Project (available in the top-level Issues tab) |
Opens the project to which the issue belongs (displays the last viewed Project page). This menu option is not available at the project level. |
|
|
Open in New Tab |
Opens the selected issue in a new tab for viewing or editing, depending on user profile permissions. |
|
| Select All | Selects all the issues that are in the list (all the issues that meet the current filter criteria). | |
|
Copy |
Copies issues from current project to a project you specify. |
|
| Copy URL | Copies the URL to the current issue. | |
|
Copy Rows to Clipboards |
Copy the selected rows to the clipboard. (Shift-click or Ctrl-click to select multiple rows.) |
|
| Associate Selected Issues | Create associations between the selected issues. For example, if you select Issue A and Issue B and the choose Actions > Associate Selected Issues, Issue A will appear in Issue B's Associations tab, and Issue B will appear in Issue A's Association tab. This is a shortcut for creating the association as you don't have to search for the issue to associate - you can just select it (provided it is in the same project). | |
| Export to Excel | Export a maximum of 5000 list rows to Microsoft Excel. If you export 5000+ rows, you will be notified that your export will be truncated and encouraged to run a report to accommodate the large number of rows. Reports can handle up to 50,000 rows. See Printing the Issues List. | |
|
Move |
Moves the selected issue(s) to a different project. |
|
|
Delete |
Delete the selected issue(s). |
Printing the Project Logs Page
See Printing Entity List Pages for information.
Filtering Project Logs
Use the "ad-hoc" filter just as you would on any on page. See Ad-Hoc Filters for more information.