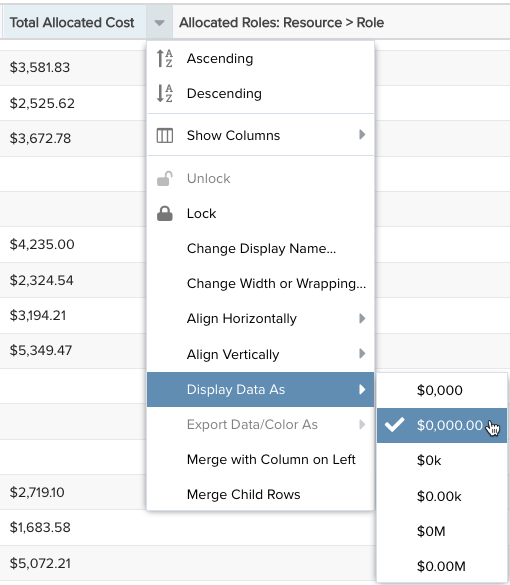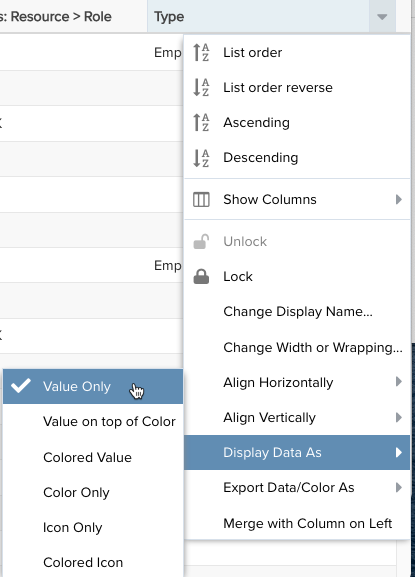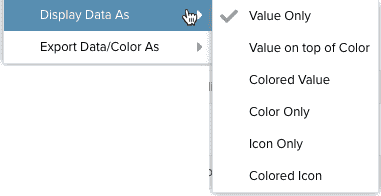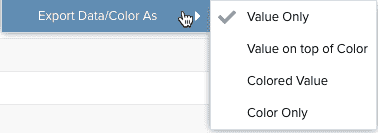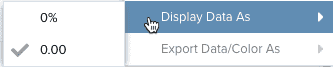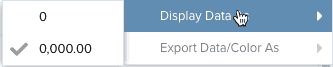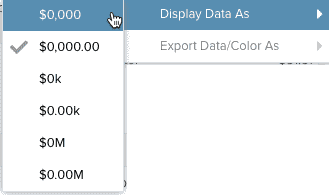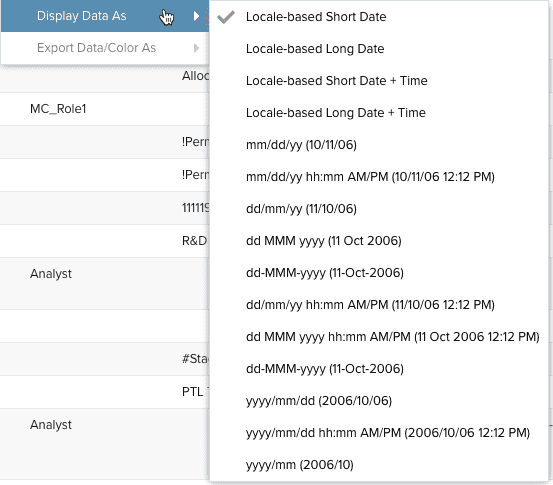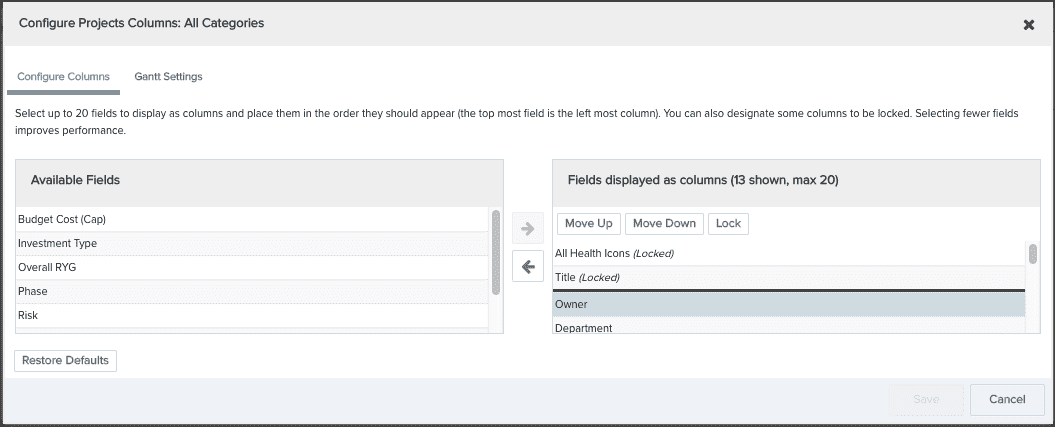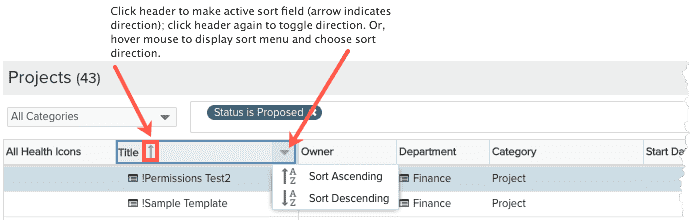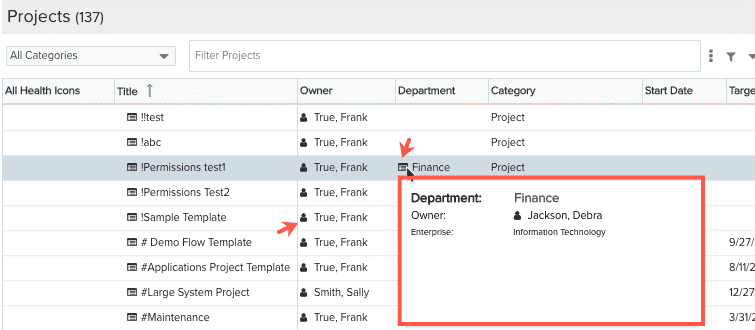Working with the Requests List
This video demonstrates how to navigate the request list and card views. Duration: 7.5 min.
Note: If you do not see the Requests nav icon but expect to, ask your PPM Pro administrator to give you the correct permissions - minimally Requests > View (global or category-specific).
There are two ways to view requests: the List view, which is similar to other entity grid views, and the Card view.
This topic discusses the List view. Click the Card View icon to switch to the card view, and click here to read about it.
The Requests List is the screen that displays when you initially click the Requests navigation icon. Whatever view you display prior to navigating away from the Requests entity will persist; that is, if you choose the Card view and then navigate to the Reports grid and then navigate back and click the Requests icon, the Cards view will be displayed. You can format request grid data (for example, add color, format dates, time, and currency) using the "Display Data As..." feature - see Formatting Column Values below.
The requests that populate this grid are determined by your permissions:
- If you have global permission to view or edit all requests (or permission for specific categories of requests), then you will see the appropriate requests.
- If you do not have global (or per category) view or edit permissions, then you will see all requests that you are involved with:
- requests you have created
- requests you have requested (are the requester for)
- requests you are asked to approve
- requests you are asked to score
Note that you can also view a list of requests on Home/Requests, but you are limited to requests that you created or requested, pending my approval, or can score. Note that these results correlate to the out of the box filters (prefaced with a +).
The Requests List is the starting place for creating requests, as well as approving and scoring requests (provided you have the appropriate permissions). You can also create requests from the Card view. Depending on your permissions and any filters you are applying, the Requests List can display all or a subset of requests that exist in your system. Note that requests titles do not need to be unique.
Anatomy of the Requests List
Below is a screenshot of the Requests List:
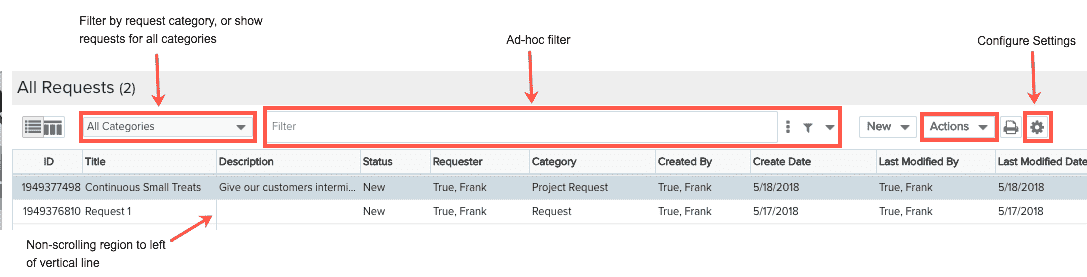
Customizing the List Contents by Category
Note: Category droplist not visible if only one category is defined.
The Request List can display requests from different categories. Since categories don't necessarily include the same fields, the list might include fields that are relevant for one request but not for another. You can filter by category AND display a set of columns specific to the category by using the Category droplist at the top-left of the screen.

Select a category and add, remove, and rearrange columns. Repeat for each category. The column configurations will persist for each category.
The All Categories selection shows requests from all categories in one list. Choose the category you are interested in working with, and the list will filter out entities of other category types and will display the list contents according to how you configured it.
The New Menu
The New menu contains the list of request categories from which you can create a request. Choose New > <category name> to create a new request. If your organization uses just one request category, then simply click the New menu to create a request.
The New menu is also home to Copy..., which allows you to copy a request. See Copying Requests.
Editing
Select single records by single-clicking; use shift-click to select multiple records (or hold down the shift key and hit the down arrow key repeatedly). When you select more than one record, the message "n items selected" is displayed (temporarily) in the footer of the page. This is useful if you want to select a range of records and want to know the count.
Double-click on a request to display a modal that minimally contains the request Details tab, and optionally the Notes, Attachments, Associations, Scoring, and Activity Log tabs.
You can edit grid fields by double-clicking on a record to invoke the request modal. All fields on the grid are displayed in the Details tab of the modal, where you can edit fields that you have permission to edit (there may be additional fields in the Details tab that are not displayed in the grid). Below is a screenshot of a request modal, with the Details tab selected:
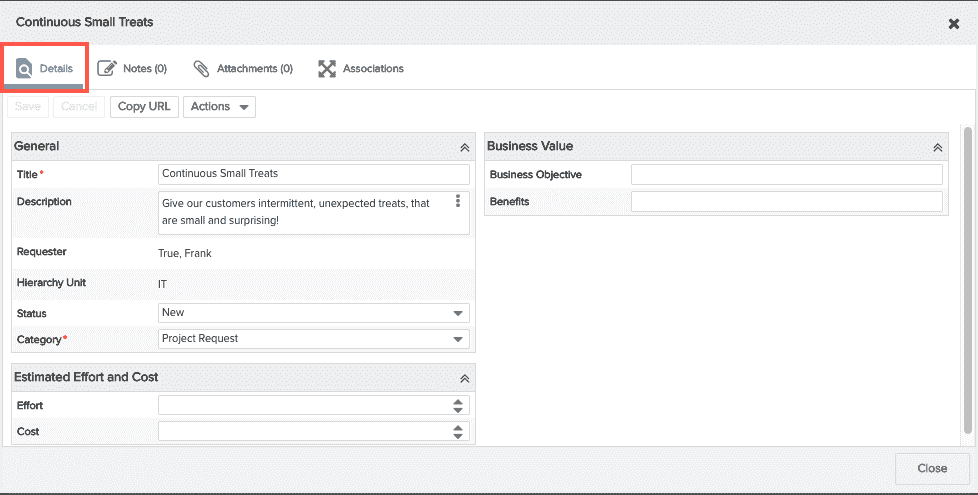
Once in the request modal, you can use your mouse and/or keyboard navigation. Tab moves you from field to field and to the Save/Cancel Buttons. Use arrow keys to move you through drop lists and suggested matches (for picklists) and use Return/Enter to make your selections. Click the Save button or use Ctrl-S to save.
Selecting Requests
Select single grid records by single-clicking; use shift-click to select multiple records (or hold down the shift key and hit the down arrow key repeatedly). When you select more than one record, the message "n items selected" is displayed (temporarily) in the footer of the page. This is useful if you want to select a range of records and want to know the count.
The Actions menu
The Actions menu at the top-right of the screen holds all operations that you can perform on requests based on your user permissions. You can also access this menu by right-clicking on a request in the grid, or, if using the card view, by clicking the vertical ellipsis.
|
Actions menu |
Action |
Description |
|---|---|---|
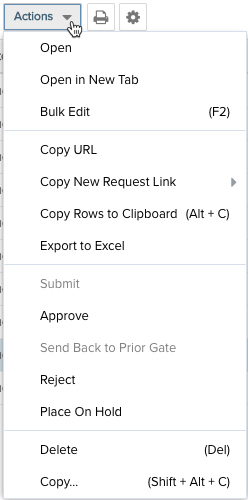 |
Open |
Opens a new window that displays the selected request's Details tab and other component tabs, if any (notes, attachments, for example). You can also double-click the request to open it, or right-click on the selected request and choose Open (or Open in New Tab). |
|
Open in New Tab |
Opens the selected request in a new tab displaying its Details tab and other component tabs, if any (notes, attachments, for example). |
|
| Bulk Edit | Opens an editor that allows you to edit multiple requests. Select the requests (Shift-click or Ctrl-click to select multiple rows) and then choose Bulk Edit. See Bulk Editing for more information. | |
| Copy URL | Copies the URL to the current request. | |
| Copy New Request Link |
Copies the New request link to the clipboard. If you have multiple request categories then you'll see a sub-menu with the category names; if just one category, you won't see the sub-menu. This is useful if your organization provides this link in a common area accessible outside of PPM Pro where users can initiate their requests. Note consumers of this link will still need to log into PPM Pro - ideal for organizations who use SSO. |
|
|
Copy Rows to Clipboard |
Copy the selected rows to the clipboard. (Shift-click or Ctrl-click to select multiple rows.) |
|
| Export to Excel | Export a maximum of 5000 list rows to Microsoft Excel. If you export 5000+ rows, you will be notified that your export will be truncated and encouraged to run a report to accommodate the large number of rows. Reports can handle up to 50,000 rows. See Printing the Requests List. | |
| Submit | Sends the request into the approval workflow. Current user must have Request > Submit permission. Request must have valid values for all required fields to enable Submit button. | |
| Approve | Provides one approval for the request. If only one approval is required, request moves to the next gate, or if at the last gate becomes "Approved". Current user must be implicit approver (derived from approval criteria) or explicit approver (has Approve/Reject/Send back to Prior Gate profile permission). If there are multiple approvers required, request will not move on to next gate until all approvals are performed. | |
| Send Back to Prior Gate |
Sends the request to a gate specified by the current user (will pick gate from list provided in modal). Gate must be "behind" the request (not a future gate). Once sent back, the request can flow forward through a different gate based on changes in the request, but cannot be sent back to a gate that was skipped (see Configuring Gate Flow). Current user must be implicit approver (derived from approval criteria) or explicit approver (has Approve/Reject/Send back to Prior Gate profile permission). |
|
| Reject | Takes the request permanently out of the workflow and gives a status of "Rejected". Current user must be implicit approver (derived from approval criteria) or explicit approver (has Approve/Reject/Send back to Prior Gate profile permission). Rejected requests cannot be revived, but can be copied and re-submitted. See Copying Requests. | |
| Place on Hold | Takes a request out of the work flow. Current user must be implicit approver (derived from approval criteria) or explicit approver (has Place on Hold/Place Back in Progress profile permission). Request can be edited while on hold. | |
| Place Back in Progress |
Puts a request back into the workflow at the gate where it was placed On Hold. Current user must be implicit approver (derived from approval criteria) or explicit approver (has Place on Hold/Place Back in Progress profile permission).
|
|
| Delete |
Deletes the selected request. Current user must have Request > Delete permission, and request must have New, Approved, or Rejected status. |
|
| Copy... |
Creates a copy of the selected request, replicating the structure of the request (sections to include) and optionally the values in each section. The ability to copy a request comes in handy if you reject a request, or simply change your mind, and want to resurrect it - you can make a copy and resubmit. See Copying Requests |
Printing the Requests List
See Printing the Entity List for information.
Formatting Column Values
Add/Remove/Rearrange and Sort Columns
Filter/View Requests
Use the ad-hoc filter facility at the top of the page to manipulate the list to display the different ways you can be associated with a request. See Ad-Hoc Filters for more information.
-
Use the +Requests I Created filter to see the list of requests you created.
-
Use the +Request I Requested: filter to see the list of requests for which you are requester.
-
Use the +Requests I Can Approve filter to see a list of requests awaiting your approval.
-
Use the +Requests I Can Score filter to see a list of request you are expected to score.
Once you locate the request you want to act on, double-click it and take the appropriate action. See Managing Requests.