Using Edit/Staff Resource dialog
When you pre-staff or staff a request, you choose the resource(s) from the Edit Resource Assignments dialog. You invoke this dialog either from:
-
Actions > Edit Resource Assignments
-
the right-click context menu of a Requested or In Progress request
-
the Resource field on the Details tab of the selected the Requested or In Progress request
Note: You can also pre-staff by typing in a resource name in the Resource field on the RHS.
The Resource pane will pre-filter to the role of the selected request. The dialog displays all resources in your pool who have that role, and their availability for the next 24 months (sorted most to least available, then sub-sorted by last name/first name).
The following describes how to interpret the availability indicators:
|
Indicator |
Represents |
|
|
100% available (0% booked) |
|
|
75% - 100% available (>0% to <=25% booked) |
|
|
50% - 75% available (>25% to <=50% booked) |
|
|
0% - 25% available (>50% to <=75% booked) |
|
|
Fully booked (>75% to <=100%) |
|
|
Overbooked (>100%) |
You can hover over any availability indicator to get a textual description of the resource availability, and you can click on any availability indicator to get details about what the resource is working on:
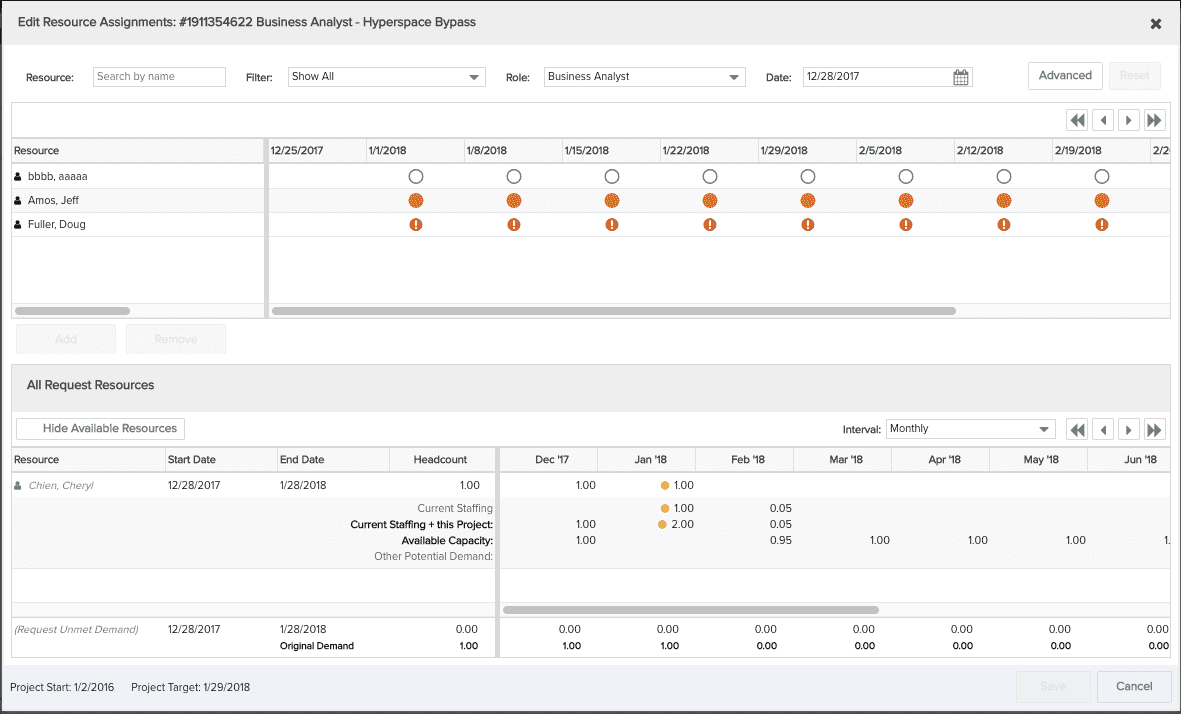
You can add multiple resources to the lower pane to fulfill the demand by double-clicking the resource or by selecting and clicking Add. You can adjust the headcount/hours for each resource; the system compares the sum of the headcount/hours to the original demand and displays and over- or under-fulfillment in the Unmet Demand record at the bottom of the dialog.
-
Current Staffing - The demand to which this resource is currently allocated. Click to view allocation details.
-
Current Staffing + This Project - The total the resource is allocated to if staffed to this project.
-
Available Capacity - The resource's total capacity minus current staffing.
-
Other Potential Demand - Total demand that is in progress or requested for this resource. Click to view allocation details.

