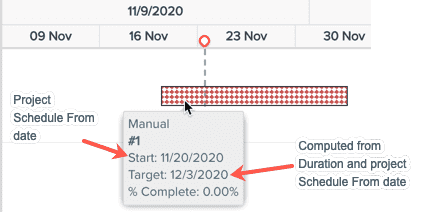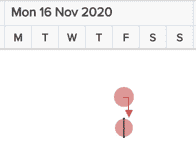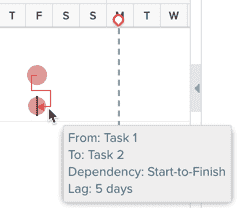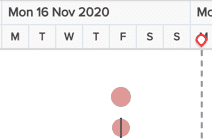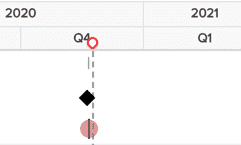Using Tasks for Iterative Work
The out-of-the-box configuration of PPM Pro requires a task to have a Start Date and a Target Date. Date values work in conjunction with other task properties such as Duration, Constraint Type and Constraint Date, Dependencies, Manually Scheduled, and so on. In addition, task dates are automatically rolled up to the parent project. Conceptually, the behavior of these properties is driven by the task "scheduling engine". Date-centric project planning and management is powerful, especially for projects managed using traditional linear, waterfall-style methodologies. See Task Basics.
However, if you are largely unconcerned with dates and instead are interested in creating a bucket of work without scheduling out the details, you can set up one or more task types to essentially detach from the scheduling engine and waive the requirement of providing dates. You can take a hard line and clear off any date fields from the task Details, or you can take a hybrid approach and sprinkle in optional dates for use where they add value. Keep in mind that if two of the three fields for Start Date, Target Date, and Duration are completed, even if all of these fields are optional, the third field will be automatically updated whenever the the other two have values (see About Dates and Rollups for example dependent behavior of these three fields).
Using PPM Pro's self-service administration (SSA) facility, PPM Pro administrators can create a new task category and then configure the date fields (make optional or remove from Details altogether), or they can reconfigure the date fields and task details of an existing category. If you modify an existing category and simply make the date fields optional instead of required, then current users will not be affected (they will, however, be able to remove date values). See Creating Categories for Tasks and Designing the Details Page.
Convenience Field - Iterative Work Task
There is a standard task field that is a computed field that indicates whether a task uses dates that is provided for use in filters to limit report output or to include/exclude IW tasks in timesheet rules. Will be false if Start Date, Target Date, and Duration are all populated; true otherwise.
What is an IW task?
The following are the initial properties of an Iterative Work (IW) task:
- no Start or Target dates (can add a date or a duration, if the category allows, and still be an IW task, but if 2 elements are added, it is no longer an IW task)
- Duration = null
- Manually Scheduled? = Yes
- Constraint Type = ASAP
- has no task schedules (if you convert an existing task that has one or more schedules to an IW task, the schedules will be deleted as explained by a confirmation model) - see below
- appears in the task Gantt chart as a round dot that is positioned relative to the parent task start date (or if the parent tasks do not have start dates, from the Schedule From date that is always required for a project) if there is no duration, or as a patterned bar if there is a duration - see below
Setting up IW Tasks
This setup is done by your PPM Pro administrator.
Before you can create IW tasks you need to do some simple configuration changes in SSA. Best practice is to create a new task category dedicated to IW tasks. Alternatively, you can edit an existing category. Note that a task category for IW tasks that does not require dates does not prevent you from using dates - provided your task category allows it. If you want the most flexibility, you can simply make the date fields optional, rather than remove them from the task Details altogether. That way you can choose to use them or not. Alternatively, if you know your IW tasks will never date (get it?), then simply take them off the Details.
- Navigate to Admin/Setup/All Entities/Tasks/Categories and create a new category (or edit an existing one). Let's call the new category IW task.
- Navigate to Admin/Setup/All Entities/Tasks/Details. See Designing the Details Page.
- Select the IW category in the Category droplist at the top of the page.
- Locate the three fields - Start Date, Target Date, Duration - and either deselect the Required checkbox that appears in the Variable Properties section, or remove the field from Details altogether by double-clicking it, or selecting it and clicking the left arrow. Click Save after modifying each field.
Your IW task category no longer requires dates (and may not even show them on Details).
Keep in Mind
- If you intend to track time for IW tasks, check your timesheet rules to ensure that they don't require task dates (for example, task dates overlap timesheet period) or schedules, and modify as necessary (see Configuring Timesheet Rules and Settings). Otherwise, IW tasks will be ignored if they don't meet the timesheet rules, like any other task.
- If using any of the % complete methods, check that you are not using the duration-based method - Manual (Duration) - as Duration is not a required field for IW tasks.
- Because iterative tasks do not have both duration and target dates, task schedule health indicators will not appear for iterative tasks.
- Integrations might need to be adjusted to account for tasks w/out dates or multiple owners. Please review your integrations.
- If your company is using a Projectplace integration to PPM Pro and plans to introduce IWM tasks, please contact support as there may be some temporary limitations depending on your type of integration.
Creating IW Tasks
Users with appropriate permissions (Project > Edit > Tasks) can create tasks.
You create an IW task the same way you create any task, the only difference is that the dates of the IW task do not auto-populate, no date values are displayed in the All Tasks row (when all the tasks are IW tasks), and no dates are rolled up to the project.
New IW Task
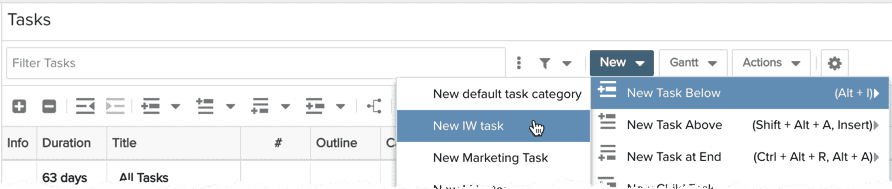
Example: 2 IW tasks

Summary of Iterative Work Task Properties
| Characteristic/Behavior | Notes |
|---|---|
| Duration |
Duration for an IW task is initially null. If you apply a duration to an IW task the duration is honored, meaning the value of the duration will be represented by a bar in the Gantt chart and will influence dependencies. Since Duration needs a starting point, the parent task's start date is used, and if no start date on any of its parents, then the Schedule From date. The hover details will include a Target Date calculated from the parent task's date and the duration; no Target Date value will appear in the task grid. The IW task is represented by a patterned bar, as shown below.
|
| Manually Scheduled? |
IW tasks are automatically set to Manually Scheduled? = Yes.
|
| Constraint Type |
IW task are automatically set to Constraint Type = ASAP, and field is read only.
|
|
Project Schedule From date |
Even if you are going 100% iterative (no dates), there are certain things that need a task date to provide the most minimal amount of structure. For example, to display tasks in the Gantt chart, the system needs to know where to place the tasks. In lieu of a Start Date, the system will use the project's Schedule From, since this is a required project field and can always be relied on to have a date. If using the Schedule From date does not work for you, you might consider using a hybrid approach, which means making the date field optional but leave it on the task Details where it can be used when appropriate. Remember if you use a Start Date and then add a duration or a Target Date, the task will convert to a regular date-centric task. |
The following sections describe areas of task behavior that differ if IW tasks are used.
Parent and Child Tasks
Initial IW tasks

Add a regular child task with dates:
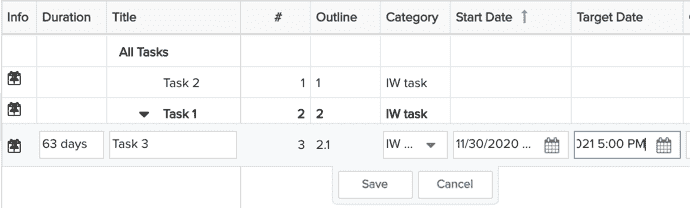
Result is parent is no longer an IW task as it has the child's dates, All Tasks reflects the dates, and the dates rolled up to the project (see below):

Regular Parent Task
If you have a regular parent task (with duration, start, target, and completion date) and then add a IWM child task (no dates) to that task, the parent task duration will be set to 0, start date and target dates will change to the project's Schedule From date, and completion date will be removed. Any dates on IWM tasks will rollup to the regular parent task (including the duration).
IW Parent Task
If you have an IW parent task (no dates) and then add a regular child task (with dates) to that IW tasks, the dates from the child task roll up to the parent task. The result is the parent is converted to a regular task. In addition, any dates on a task roll up to the project.
Dates rolled up to project:
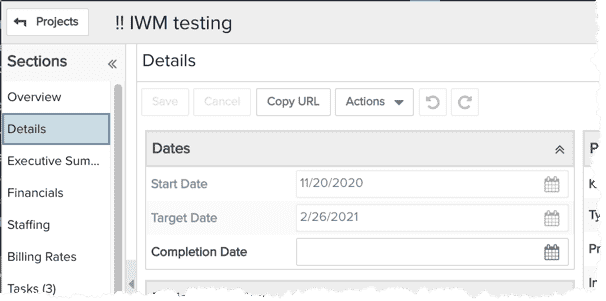
IW Tasks and Schedules
Task schedules are not supported for IW tasks - the Scheduling section will be read only for IW tasks.
If you have an existing non-IW task that has been scheduled, and then convert it to an IW task (by removing at least 2 of the 3 date/duration elements), then the task's schedules will be deleted and the Scheduling section will become disabled. Before making these changes the system will prompt you to confirm:

If you use the bulk schedule feature to schedule multiple tasks, the scheduler will ignore any selected IW tasks because they have no schedules and are read only (schedules cannot be added unless the IW task is converted to a regular task, which would happen outside of the bulk scheduler).
Dependencies
You can create a dependency between two iterative tasks, as well as between an IW task and a regular date-centric task: no dates or duration will be auto-calculated.
The dots are placed on the project's Schedule From date, arrow is drawn directly, as shown below left. If lag is added, the project's Schedule From date is used and the arrow is drawn with a few legs, but the tasks remain on the same day since no dates, as shown below, right. Hover text shows details.
|
dependent tasks, no dates, 0 lag
|
5 days lag
|
IW Tasks and Gantt charts
| Task Description | Gantt Visualization |
|---|---|
|
IW tasks w/no children - dot |
2 sibling tasks
|
|
parent of IW task(s) - black diamond
|
One IW parent, one child
|
|
IW task with duration (but no start/target dates) - patterned bar Solid bar represents parent for either IW or regular task w/duration. |
One parent IW task, one child IW task with 15 days duration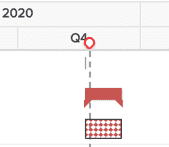 |
IW Tasks and the Financial Summary
If an IW task has a budget or revenue value set, if the financial summary or a report includes it and it requires a date, it will use the dates of the parent. The value will be displayed in the period that the start date falls within.
IW Tasks and MSP
- MSP schedules are not imported into PPM Pro tasks without dates.
- If you have tasks in your MSP project that do not have dates, best practice when importing into PPM Pro is to pick a task category that does not require dates. Otherwise the tasks will be skipped
- Tasks whose dates or duration are text (such as "TBD") will be imported as null values
- If your category requires dates and the imported MSP tasks do not have dates, the import will be successful but you won't be able to edit the tasks until you add dates