Creating a Project Baseline Report
You can build a baseline report that contains data from one or more project baselines, as well as current values.
- Click the Reports tab, or, if you are working with a specific project, click the Reports link for that project.
- Click New.
- In the Choose a Report Source window, select a Target of Project and a Category of Project.
- You'll see four report sources; click Create for either All Baselines on a Project, or All Baseline Details on a project.
- In the Report wizard, enter a name for the report, or use the default.
- Click the Output Options tab and click the List report output type.
- Configure your report by choosing fields and, if desired, setting up sorting.
- Click Save and Run.
(Note: if you are creating this report from the main Reports tab, then you will be prompted to pick the project to run the report on.)
- In the dialog that appears, check each baseline you wish to include in your report.
-
"Include current values" will be selected by default, indicating to include your current plan values in the report.
-
If you have a default baseline, this baseline will also be selected by default and will appear next to the current plan values. The rest of the baseline values will be placed in chronological order.
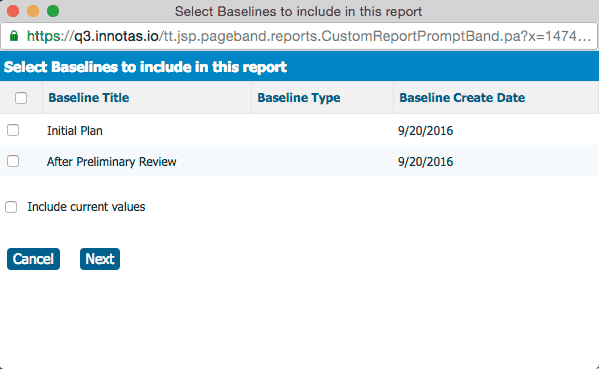
11. Click Next.
Your report will display.
For more information about reports, see About Reports.

