Managing Resource Time - Time Admin
Note: This screen is available to members of the Time Manager standard group only.
The Organization/Manage Time & Expense/Resource Time screen provides access to users' timesheets to members of the Timesheet Manager group (aka "Time Manager"). This screen lists users/timesheets that meet the filter criteria.
Members of the Timesheet Manager group can:
-
Create, edit, and manage timesheet entries (approve, reject, submit, unsubmit)
-
Synchronize internal rates on submitted and unsubmitted timesheets (can be edited by member of both Time Manager and Internal Rates groups)
-
Edit Billing rates for entries on fully approved timesheets (Billing feature must be enabled, can be edited by member of both Time Manager and Bill Rate groups)
-
Reverse Approved Timesheets (re-open for user editing)
Using the Manage Resource Time page
Use the ad-hoc filter at the top of the page to determine which users and timesheets appear. Note that the filter supports both timesheet and resource entities, so you can build a filter for a specific timesheet/resource combination. Configure the timesheet date range by selecting a Start Date and the number of period going forward from which to display timesheets. If you sort by Name, notice that the records are grouped and the names are not repeated; you can hover your cursor over a "blank" Name cell and see the user's name (see screenshot below).
To view/edit a timesheet, double-click the row, or select the row and click the Edit button. The timesheet will open in a new tab.
To approve/reject/submit/unsubmit a timesheet, select the row and choose the appropriate option from the Actions menu. Note that you can unsubmit timesheets that have not been fully approved.
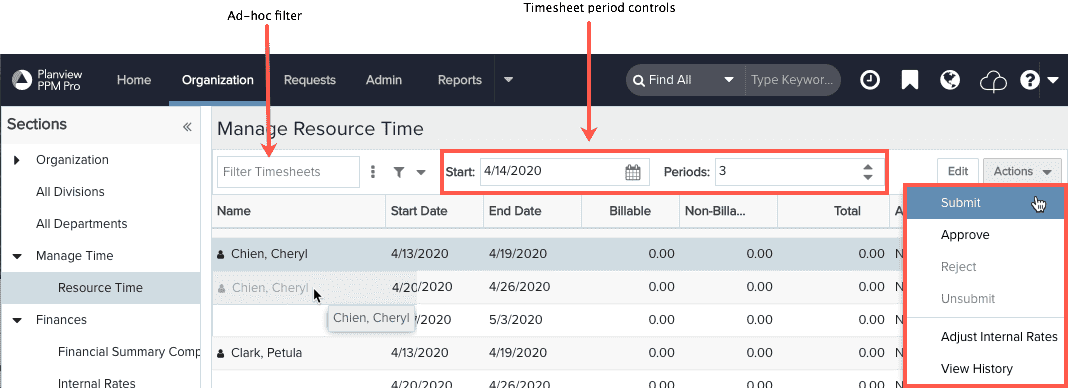
Creating/Editing/Managing a Timesheet Entries
The Time Manager can access a resource's timesheet from Organization/Manage Time & Expense/Resource Time to make edits to it (including creating new entries), to Submit/Reject/Approve, or to synchronize rates. In addition, the Time Manager can unsubmit any unapproved timesheet to return it to the user to make adjustments.
The Time Manager can reject Approved timesheets, which sends the timesheet back to the user to make changes and then submit again.
- Navigate to Organization/Manage Time & Expense.
- Double-click the timesheet or select the timesheet and choose Edit from the right-click menu. The timesheet opens in a new tab.
- Make the appropriate edits.
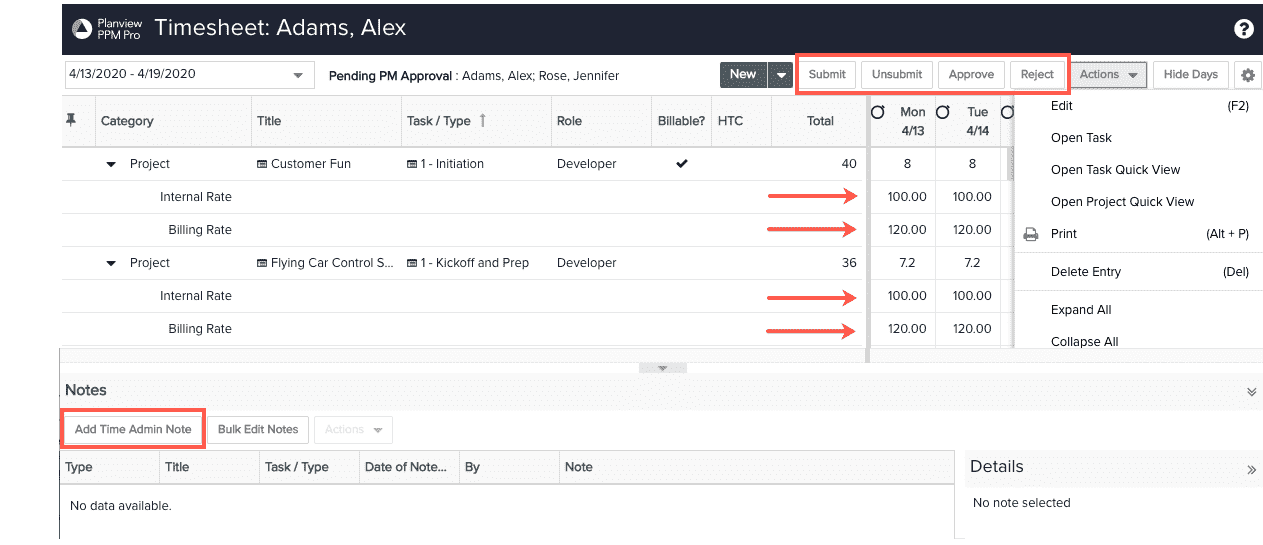
Normalizing Costs
If your organization is using the Normalize Costs feature, the Time Manager can manually normalize costs by choosing Actions > Normalize Costs.
Viewing Rates
If the Time Manager is a member of the Internal Cost and Billing Rate groups, the user's internal and billing rates will be viewable and editable (if you don't see the rates but are in the standard groups, click the expand/collapse control next to an entry, or choose Actions > Expand All).
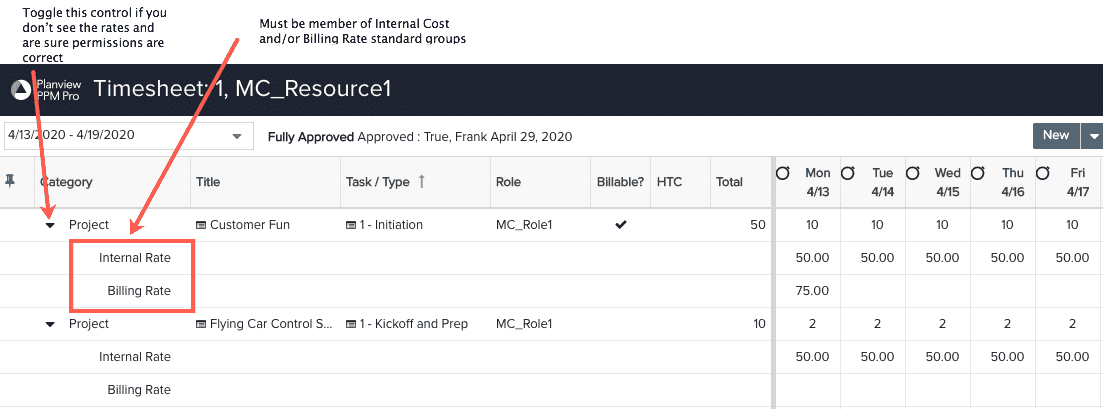
Synchronizing Internal Rates
(Time Manager must also be member of Internal Costs group) As soon as a timesheet entry is created, the entry is associated with the effective internal rate for the user. If the user's resource rate is subsequently updated either by an assigned internal rate table adjustment or custom rate, Time Managers have the option to retroactively update the timesheets (whether submitted, unsubmitted, or approved) to synchronize the internal rate used for the timesheet entry with the new rate. Note that if a rate has been updated manually in the timesheet itself (users with appropriate permissions can view/edit internal rates - edit by updating value in daily contours), that rate will be synchronized with the updated internal rate.
- Navigate to Organization/Manage Time/Resource Time.
- Select the relevant timesheet(s) to update.
- Choose Actions > Adjust Internal Rates.
- Click Adjust to proceed with the update (click Do Not Adjust to cancel).
This will update the rate on the selected timesheets. Note that if project time had been entered, rollup fields such as Actual Cost will reflect the rate change.
Updating Billing Rates
(This is an optional feature - contact Customer Care if you wish to have Billing Rates enabled) (Time Manager must also be member of Bill Rate group) The billing rate for a user is defined in the Billing Rates section of a project. This value is applied automatically to new timesheet entries for the corresponding projects; if you have a timesheet entry already on a timesheet and the Billing Rate on a project is adjusted, the existing timesheet entry's billing rate will need to be adjusted manually. Simply edit the rate for each daily contour.
Adding Notes
The Time Manager can add a Time Admin note, which will appear in the Notes panel. All actions taken by the Time Manager will also appear in the History window.

