Using PPM Pro and ProjectPlace
NOTE
Before you can use the PPM Pro - ProjectPlace integration, your PPM Pro administrator and Planview Customer Care need to set up the integration. Please check with your administrator to be sure that everything is in place.
For general information about the integration and how it works, see Before You Begin - PPM Pro and ProjectPlace.
Syncing a PPM Pro Project to a ProjectPlace Workspace
Your PPM Pro administrator has configured at least one project category to include the Sync with ProjectPlace field. All you need to do to sync a project is enable that field and Save. If you don't see this field on your project (or project template), contact your administrator. Depending on how your admin configured the project category, you can perform the initial sync to ProjectPlace either during project creation (enable the field in the New Project Wizard), or enable the field after the project is created. Once the Sync with ProjectPlace field is enabled and the workspace is created in ProjectPlace, any subsequent updates to the PPM Pro project will sync automatically to the associated ProjectPlace workspace, and ProjectPlace field updates will flow back to PPM Pro.
NOTE
Once you sync a project with ProjectPlace, you cannot subsequently make the PPM Pro project a template. If you want to sync a project template with ProjectPlace, ensure that the setting Can Be Template = Yes before you perform the initial sync.
To sync a PPM Pro project to a ProjectPlace workspace:
- Navigate to the PPM Pro project you wish to sync.
- Locate the Sync with ProjectPlace field and enable it. If you don't see one, contact your PPM Pro administrator. See screenshot below, which shows the project Details setting, and the existing task place (WBS).
- Click Save.
- All tasks in the PPM Pro WSB will appear as activities in the ProjectPlace plan; one activity per task.
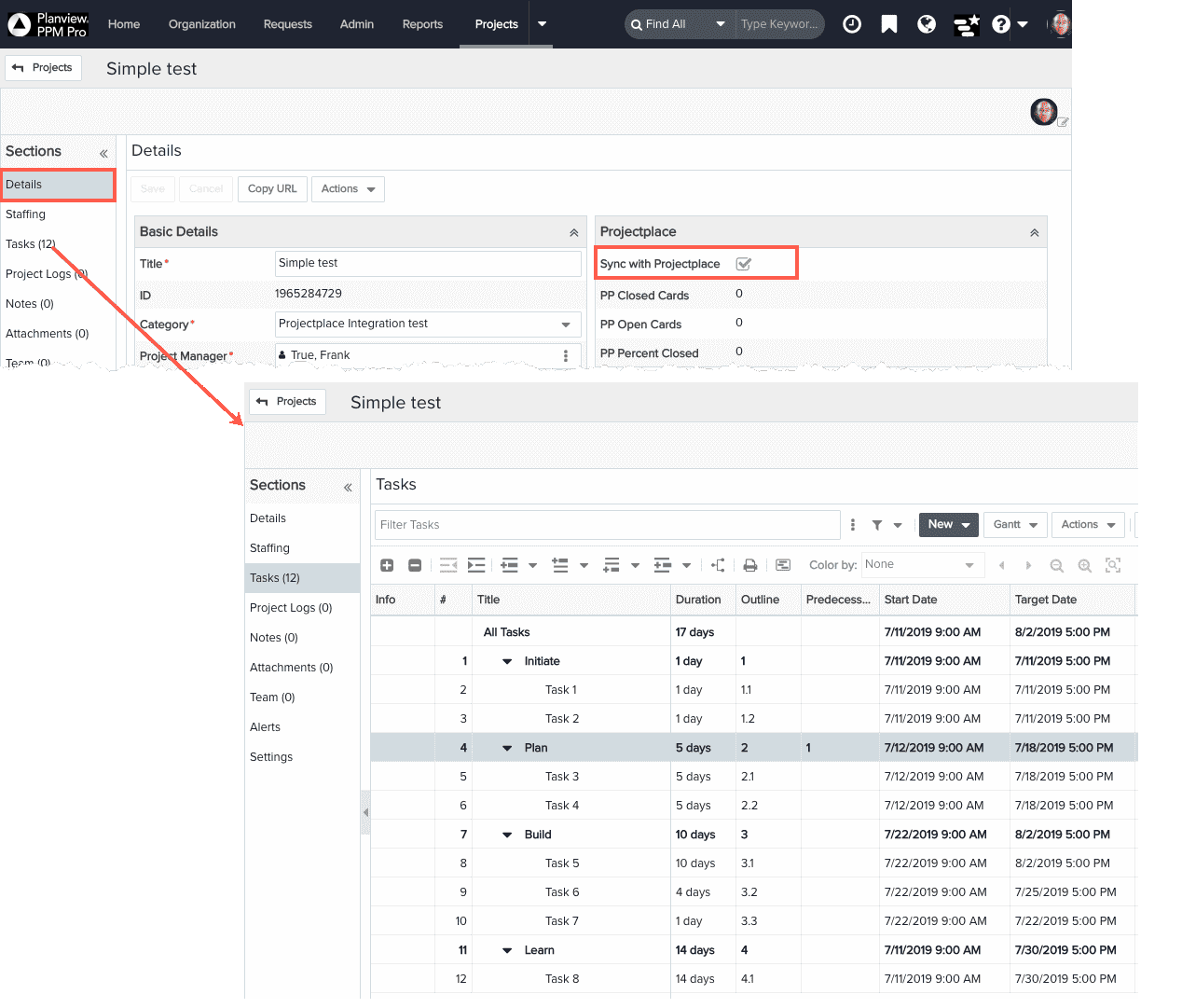
Synced ProjectPlace workspace:
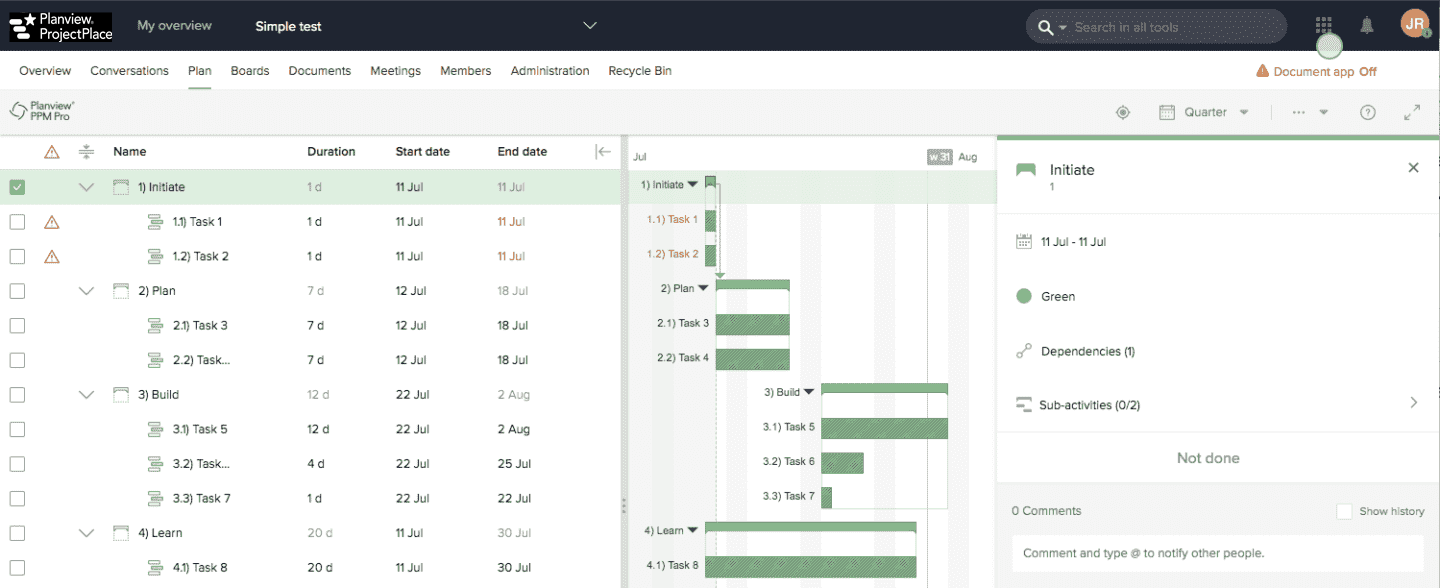
Working with Synced Projects and Workspaces
NOTE
If you pause the synchronization of a project and workspace, then make changes to the workspace plan and re-start the synchronization, you will lose the changes you made in the workspace.
The PPM Pro Projects list page displays a list of all projects in your system (what projects you see depends on your permissions). The ProjectPlace icon identifies projects that are linked to ProjectPlace. Clicking the icon will show the PPM Pro project details and a Card Info field that tracks the percentage of closed ProjectPlace cards. Click the ProjectPlace Title to open that ProjectPlace workspace in another window. See screenshot below.
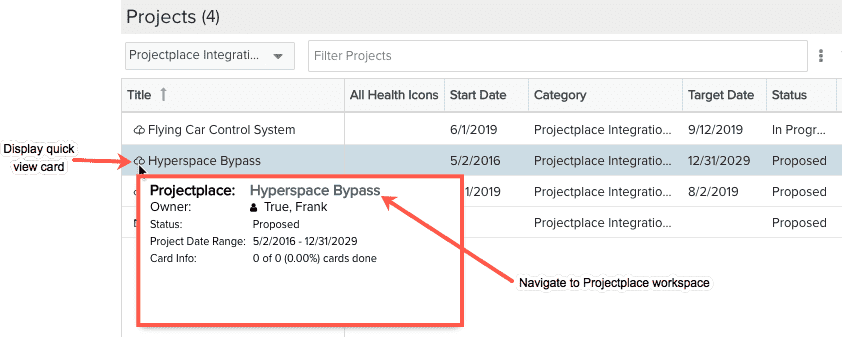
You can also access ProjectPlace by clicking the icon in the navigation bar, which takes you to the My Overview page. If you are logged into ProjectPlace then you will not be prompted to authenticate.
In the synced ProjectPlace workspace, there is a PPM Pro logo in the Plan tab and also in the Overview tab that allows administrators to open the corresponding PPM Pro project in a new window.
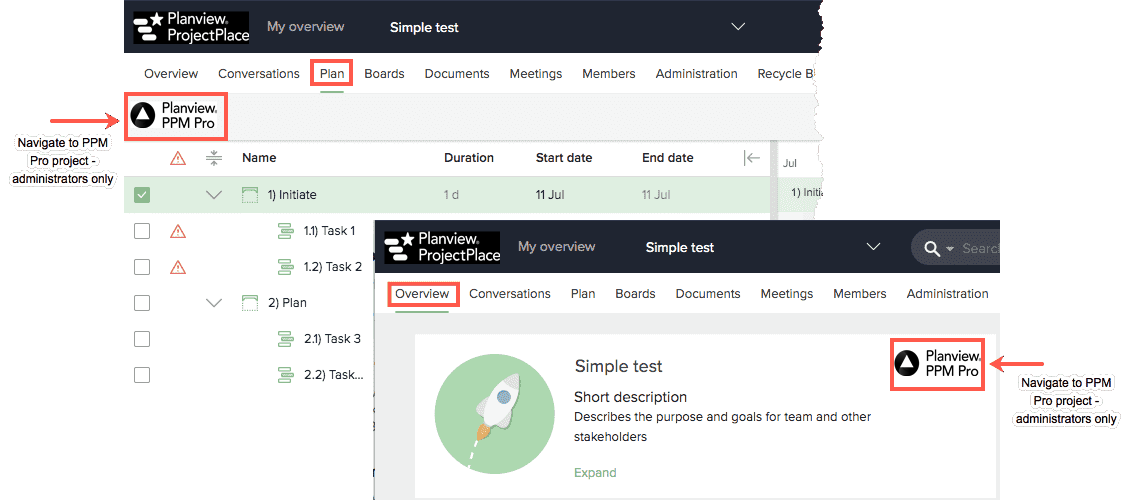
For a synced workspace/template, you cannot edit activity names/descriptions or create/delete activities or milestones. In addition, the following fields are read-only and can only be updated from PPM Pro:
- Start date
- End date
- Duration
- Name
- Description
- Dependencies
You can make other edits, such as adding cards to activities and connecting activities to boards, setting colors, and so on. You can set a card to Complete, which will be reflected in the Activity Status field in PPM Pro.
Project Staffing and Workspace Members
Any PPM Pro Time or Full users staffed to a synchronized project (project Staffing screen) who have a ProjectPlace account with an email address that matches the email address in their PPM Pro record will be added to the Members tab of the ProjectPlace workspace. If the user doesn't have an account in ProjectPlace, they will get an email invitation to create a user account (invitations will not be sent to users added to template workspaces). If you remove a user from the PPM Pro Staffing screen, the corresponding member will be removed from the associated ProjectPlace workspace. If additional users are staffed after the initial sync, they will continue to be added (in real time) to the Members tab of the associated workspace.
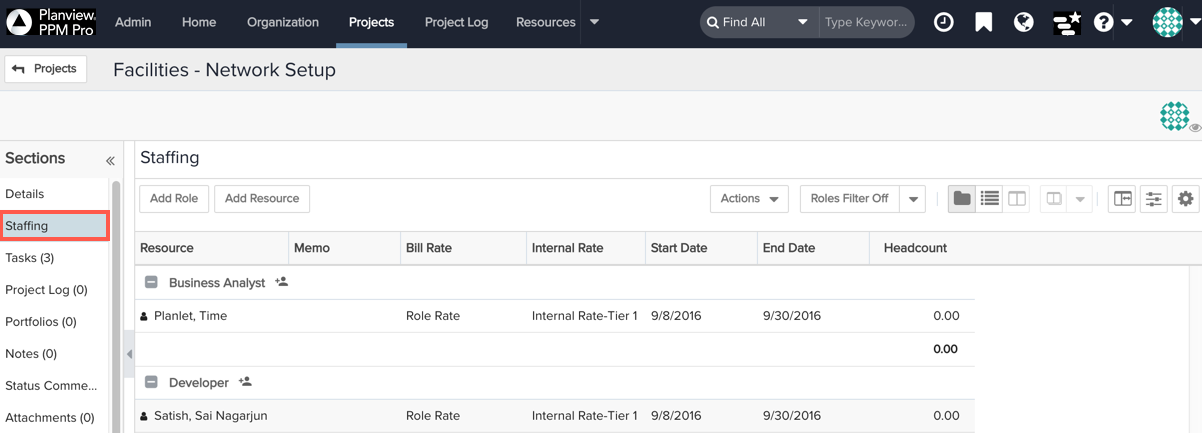
Unsynchronizing a Project
You can stop the synchronization between a PPM Pro project/template and a ProjectPlace workspace/template by disabling the Sync to ProjectPlace setting in the PPM Pro's project Details. When this setting is disabled, updates in either system will not affect the other. Note that the ProjectPlace link in the project quick view card will still be usable.
Re-synchronizing a Project
To re-start the synchronization between a PPM Pro project/template and a ProjectPlace workspace/template, simply re-enable the Sync to ProjectPlace setting. Remember that any plan updates you made to the associated ProjectPlace workspace will be lost once the synchronization re-starts. Any updates to cards to will update the card statistics in PPM Pro. Existing activities will maintain their linkages to boards/cards, and activities that are no longer part of PPM Pro will be deleted (boards/cards associated with deleted activities will be orphaned).
PPM Pro Tasks and ProjectPlace Activities
PPM Pro is the system of record for the WBS (tasks). New tasks and updates to existing tasks are synced from the PPM Pro project to the synced ProjectPlace workspace. If a task is added/deleted/modified on the project Tasks page, then a corresponding activity is created/deleted/modified in ProjectPlace workspace. You can create cards for any activities created from the sync from PPM Pro tasks; any cards you create are included in the card status updates sent back to PPM Pro.
The PPM Pro Task Status OR Complete Date drive the value of the task's PP Activity Status field. For example, if the PPM Pro task's Implied Status = Closed or if a Complete Date has been entered, the PP Activity Status field will be set to Done. See Completing Tasks, below.
Working with Milestones
Milestones in ProjectPlace must have a one day duration (Start Date = Target Date). If a PPM Pro milestone has a date range that is greater than one day, it will be synced as an activity. If the start/end dates on a milestone are edited in PPM Pro to go beyond a single day, the corresponding milestone in ProjectPlace will become an activity.
A ProjectPlace milestone cannot have cards/boards associated with it. If a previously synced PPM Pro task that has cards/boards associated with it is converted to a milestone in PPM Pro, the corresponding activity in ProjectPlace will become a milestone, but the cards/boards will be disassociated.
If a milestone task in PPM Pro has child tasks, it will be synced as an activity in ProjectPlace.
Completing Tasks
If you mark an activity as Done in ProjectPlace, the PP Complete Date in the corresponding task in PPM Pro is set to the date the activity was set to Done. Conversely, when a task in PPM Pro is set to an Implied Status = Closed, the task's PP Complete Date will be set.
Copying Tasks in PPM Pro
Copying tasks within a PPM Pro WBS or into another project's WBS results in corresponding ProjectPlace workspace activities. If copying to another project's WBS, ensure that the destination project is also synced with ProjectPlace.
Creating Sub-tasks in PPM Pro
ProjectPlace does not allow parent activities to have cards or boards. If you create a child/sub task in PPM Pro, ProjectPlace will create an activity and disconnect any associated cards/boards. If the dissociated cards are on a board, they will remain there and be moved to the No Activity lane; if the dissociated cards are not on a board (associated at the Plan level), they will be moved to the Orphaned cards board.
Deleting Tasks from the PPM Pro WBS
Deleting a task from PPM Pro will delete the corresponding activity in ProjectPlace. If that activity has any associated cards, those cards will be removed from the activity and either moved to the No Activity lane (if connected to a board), or sent to the Orphaned cards board (if not connected to a board).
Syncing PPM Pro Project Templates with ProjectPlace Workspace Templates
In PPM Pro, a project template is simply a normal project with the Can Be Template flag enabled. Note that the template project may be an active project in its own right. In ProjectPlace, a workspace template is not also a live workspace; it is only a template from which future workspaces can be created.
NOTE
Once you sync a project with ProjectPlace, you cannot subsequently make the synced PPM Pro project a template. If you want to sync a project template with ProjectPlace, be sure to enable the Can Be Template setting before you perform the initial sync.
Syncing a PPM Pro project template results in a ProjectPlace workspace template. Note that you can create new a PPM Pro project from a template, or populate an existing PPM Pro project from a template (must use a project template that is not actively synced with ProjectPlace).
A template workspace synced to a PPM Pro project template will have the following settings:
- share with all members = true (this setting cannot be edited for synced workspaces)
- allow administrators to create new templates = false
- allow access to knowledge base = true
- the Require Template setting is not considered (workspaces are allowed to be created from PPM Pro without a template)
The ProjectPlace template will be editable by the template owner or any administrators added to the template.
A synced template/workspace cannot be deleted in ProjectPlace. To delete the template it must be unsynced in PPM Pro first.
Creating Integrated Project Templates
The following steps detail how to create an integrated project template that lives in both PPM Pro and ProjectPlace:
- Create a new PPM Pro project or use an existing PPM Pro project that hasn't yet been synced to ProjectPlace.
- Set the Can Be Template field on a PPM Pro project to Yes.
- Enable the Sync to ProjectPlace field on the PPM Pro project template.
- In ProjectPlace, a new template will be created with the exact WBS that exists in the PPM Pro project template.
- Build out the boards and cards and connect them to activities in the ProjectPlace template.
- When creating a new project in PPM Pro, choose to create the project from the integrated template created above.
- You will get a new PPM Pro project with all the PPM Pro template details and a new corresponding ProjectPlace workspace with the cards and boards already connected to activities.
This provides the benefit of greatly reducing the time spent setting up your projects and increases the time for getting work done.
Hiding Integrated Project Templates in ProjectPlace
Once an template is integrated and is syncing with ProjectPlace, it will be visible to all account members in ProjectPlace. You may wish to restrict its visibility to admin-only users. Assuming you have an integrated template in ProjectPlace...
- Go to the Workspace Templates tool in ProjectPlace.
- Click on the integrated template for which you want to restrict visibility.
- In the template details pane: toggle On the Hide from non administrators option.
- The template will now only be visible to account administrators and template administrators in ProjectPlace.
Deleting Projects/Workspaces
If a synced project/template is deleted in PPM Pro, the corresponding ProjectPlace workspace/template will not be deleted automatically, but the icons and links indicating that it was integrated will no longer appear in ProjectPlace and any references to PPM Pro will be removed. The (previously) associated workspace plan is now editable from ProjectPlace, and the workspace can be deleted as any other workspace from the Administration tab.
Similarly, if you wish to delete a synced ProjectPlace workspace, first disable the Sync with ProjectPlace setting on the associated PPM Pro project. The (previously) associated workspace plan is now editable from ProjectPlace, and the workspace can be deleted as any other workspace from the Administration tab.
Archiving Synced Workspaces
A synced workspace in ProjectPlace can be archived. If a synced workspace is archived, the Sync to ProjectPlace field on the corresponding PPM Pro project will be disabled. If a previously archived workspace is unarchived, the synchronization will not automatically be re-enabled, but can be manually enabled by checking the Sync to ProjectPlace field.
Any plan changes that occurred while the workspace was archived will appear in the re-synced ProjectPlace workspace.

