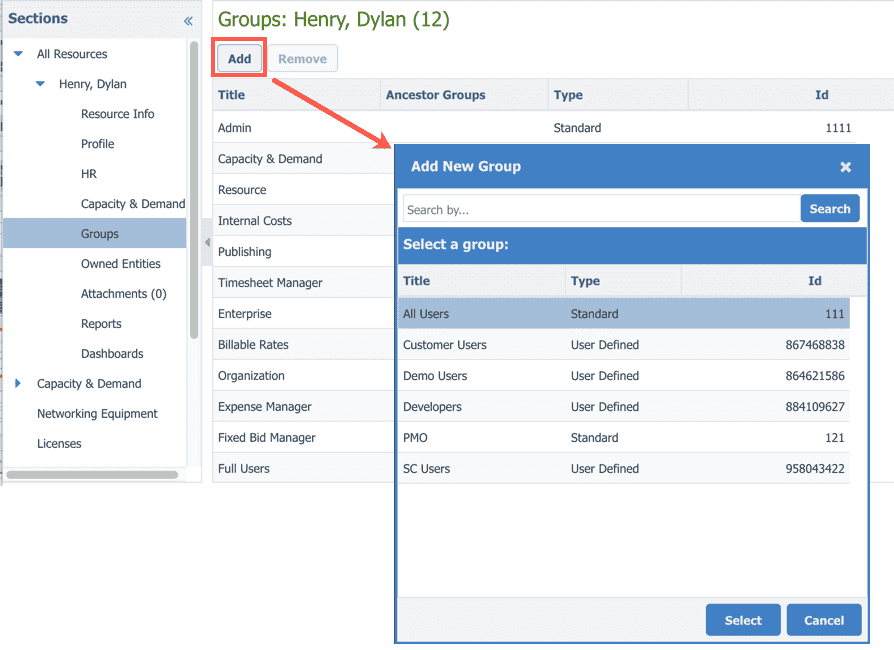Announcement: Changes to How Users Are Added to Groups Targeted for June Release
The following changes are targeted for the June release. We wanted to give advanced notice so that you have time to notify your administrators or update internal documentation. We are making these changes to provide an efficient way to manage group membership from the perspective of a single user. Note that the Admin/Groups page is still available an unaffected by these changes - there you manage group membership from the group perspective.
1. New "Groups" link under Resource record that shows the groups the selected user belongs to. Can add users to groups and remove users from groups on this page - both standard and custom.
2. Resource Info page no longer displays list of group memberships (these can be found on Groups page discussed above).
3. When creating a user, no longer assign to standard groups in New User dialog. Instead, add users to groups on Resource/Group page. Same for editing a user - you no longer edit the user to add or remove them from a standard group.
Each change is described in more detail below. Note that the Admin/Groups page is still there and unaffected by any of these changes.
Resource/Groups Page
The list of groups to which a resource belongs has been pulled out of the Teams section and is now found on a new page: Resource/Groups. This is where you manage group memberships for a single user. For example, if you want to change the groups a user belongs to (say the user's responsibilities have changed), you would find the user's resource, then navigate to the Groups page. Select and remove any groups where the user should no longer be included, and add the user to appropriate groups.
Note that the Resource/Groups page can be edited only by users with administrative privileges.
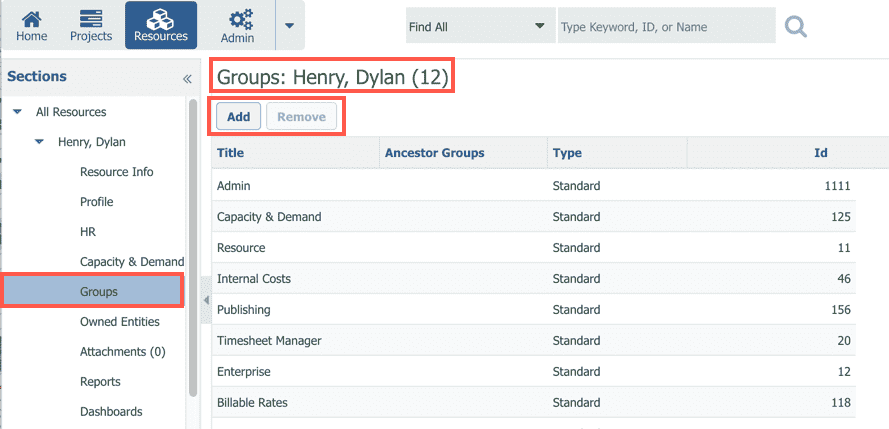
Resource Info Page
The Resource Info page no longer lists groups under the Teams section or the User Information section. To view the groups a user belongs to, click the Groups link for the user.
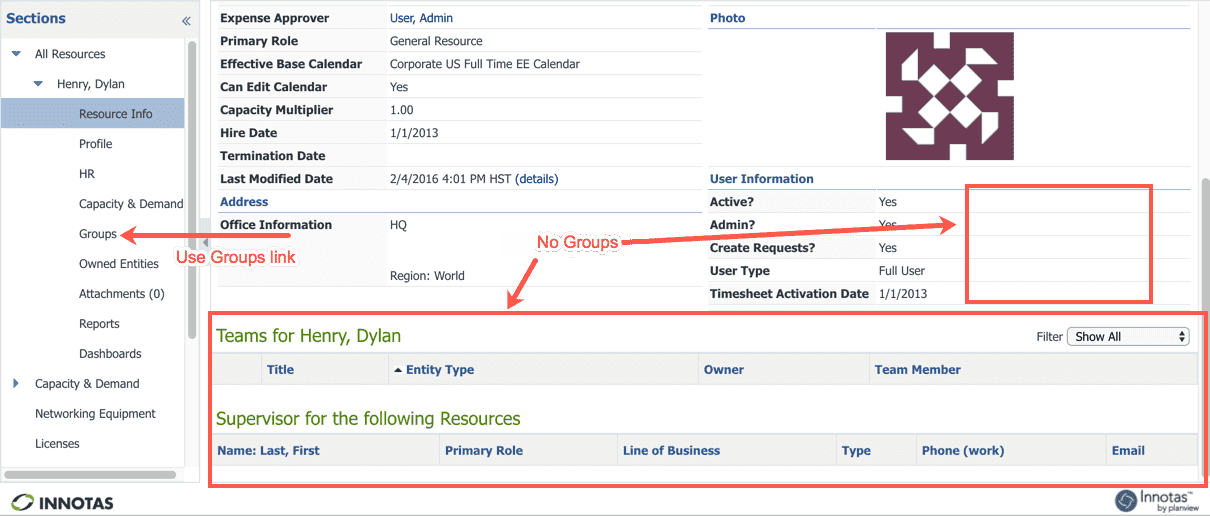
Onboarding/Editing Users
When you create a user, you no longer assign the user to standard groups in the New User dialog. Instead, after you enter the user information, you can click the Save and Add To Group button. This takes you right to the Groups screen, where you can add the user to one or more groups - either standard or custom. You can also just click Save and then navigate to the Groups page when you are ready. Similarly, when you Edit User Info, you will no longer add/remove users to/from groups at that time either.
Create User:
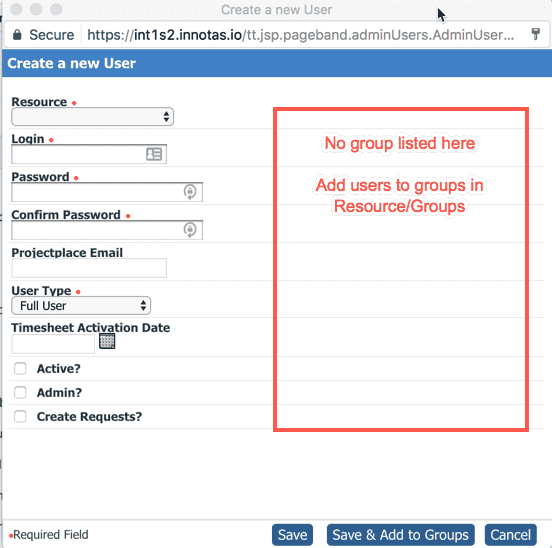
Add user to group: