Creating Staffing Permission Profiles
Note: You must have PPM Pro administrative privileges to create permission profiles.
Refer to About Staffing Permissions for a list of permissions and their descriptions.
While you can create global resource staffing permissions, the most useful profiles allow you to create more limited staffing scope. Those profiles - unit manager and special access - are covered first. The global profiles follow.
Unit Manager Profiles - Permissions on unit members
You can create a Unit Managers profile rule that has staffing permissions on members of their units (Propose, Staff Directly, Process Requests when using Managed Staffing). If you want Unit Managers to only be able to propose resources - you'll have to edit that profile and modify the permissions. You can remove permissions from the rule, or inactivate the default rule and add your own.
- From Admin/Permission Profiles, click New and create a new profile called 'Organization Hierarchy Managers'
- Choose Add > Unit Manager.
- In the Permission Hierarchy, select the permissions you wish to grant Unit Managers when staffing: Resource -> Propose, Staff Directly, Process Requests (if applicable).
- Click Save.
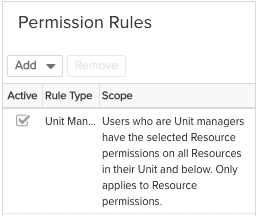
Special Access Profiles - Staffing permissions on resources in a specific unit
You create a special access profile to give users staffing permissions on resources in a specific unit. You can assign multiple users to the special access list for a unit - they can have the same staffing permissions if you assign them the same profile, or they can have different staffing positions if you create and assign multiple profiles. For example, say you want to give project manager Stan Snively permission to propose resources from Unit_DBA, but want to give resource manager Sally Smith permission to process requests for resources from Unit_DBA. You would create two profiles: 'Propose Staffing' and 'Process Requests'. When you add each member to the Special Access list for Unit_DBA, you would associate the respective profile.
- From Admin/Permission Profiles, click New and create a new profile called 'Propose Resources'.
- Choose Add > Special Access.
- In the Permission Hierarchy, select Resource -> Propose.
- Click Save.
- Create a second profile called 'Process Requests', and in the Permission Hierarchy select Resource -> Process Requests.
- Click Save.
- In Admin/Organization Hierarchy, select Unit_DBA and click its Special Access tab.
- Click Add, select Stan Snively, choose the 'Propose Staffing' profile and click Select.
- Click Add, select Sally Smith, choose the 'Process Requests' profile and click Select.
Stan and Sally each have different staffing permissions on the member of Unit_DBA. Note that you can also add groups and units to special access lists. In other words, you can give a group of users staffing permissions on a specific unit, or even give another unit staffing permissions on a specific unit.
Global staffing permissions (on all resources) for specified user
You create a Global profile when you want to grant a specific user/group/unit staffing permissions to all resources. For example, imagine you have a Chief Staffing Officer named Sally Smith, and you want to give her permission to fulfill staffing requests with any resource.
- From Admin/Permission Profiles, click New and create a new profile called 'Process Anyone'.
- Choose Add > Global.
- In the Add Permission Rule dialog, choose the user (Sally Smith in this example) to whom you are granting permissions and click Select.
- In the Permission Hierarchy, select Resources -> Process Requests.
- Click Save.
You can create a similar profile, or even use the same profile, and add a group or a unit. This will give the group, unit, and original user access to all resources for staffing purposes.

