Submitting Timesheets
After you finish filling out your timesheet, you can submit it for approval. Once you submit a timesheet you can no longer edit it.
Submitting a timesheet
1. Click the Submit... button.
2. The Submit Timesheet dialog will present a summary of your timesheet hours and ask for confirmation. In addition, you can enter a note.
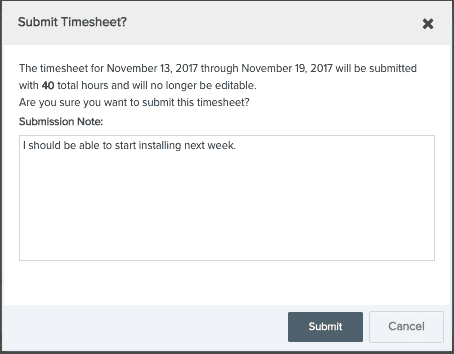
3. Click Submit.
4. Once you have submitted your Timesheet, it is forwarded to the appropriate people:
-
Project Time is first forwarded to the Project Owner for approval and then on to the Final Approver.
-
Administrative Time is forwarded directly to the Final Approver.
When a Timesheet is approved, you will be notified via an email and the status of the Timesheet will change to "Approved".
Note the following:
-
Time is posted as actual hours when you save or submit the timesheet.
-
Time will be re-adjusted only when a timesheet is rejected, sent back to the submitter, and then re-submitted
-
If a timesheet is rejected, the time will not be deleted from the project.
-
If you modify a timesheet that has not been submitted, the task will reflect the most recently saved or submitted time. For example, if you enter 8 hours on Monday, save, and then on Friday you change Monday's hours to 6, save, then the task will reflect 6 hours.
-
You can view the user assigned to approve your timesheet on your Resource Info tab in the Resource Information section. To view the Project Owner (if entering project time), choose Actions > Open Project Quick View.
Modifying Submitted Timesheets
If you need to make changes to a timesheet you have submitted, ask the appropriate project owner(s), your Final Timesheet Approver, or an Admin Timesheet team member to reject your Timesheet so it will come back to you for revision.
Unsubmitting Timesheets
As long as a timesheet has not been through final approval, it can be unsubmitted. The timesheet status will revert back to "In Progress". If you are using a two-step approval process, you can unsubmit a timesheet that has been approved by the PM; the timesheet status will revert to In Progress, and upon re-submission it will be sent to the PM again.
Simply select the timesheet and click the Unsubmit button (this button appears after you submit the timesheet).
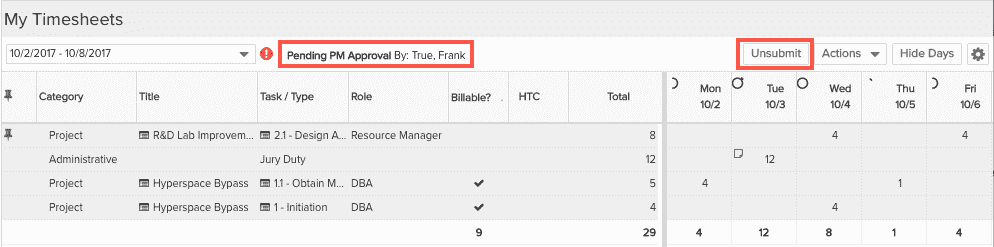
Note that the your time manager can also unsubmit a timesheet on behalf of the user from Organization/Manage Time & Expense/Resource Time. The same requirements apply - timesheet cannot be unsubmitted if it has gone through final approval.

