Associating Units with Portfolios or Projects
An association describes a relationship between a unit and an entity. Supported entities are projects and portfolios. The associations are:
-
Benefits Unit
-
Funded by Unit
-
Owned by Unit
-
Provided by Unit
The unit Associations tab is where you list portfolios or projects that you want to give unit members access to. Associations are a way to categorize portfolios and projects and grant unit members common permissions to portfolios or projects that have certain relationships to the unit. Unit members are granted permissions on these portfolios and projects by way of permission profiles that are comprised of the association type and the portfolio/project permission(s).
For example, the Finance unit might be getting benefit from the SAS Portfolio, while the IT unit is providing the portfolio (meaning, doing the work). You would put a Benefits Unit relationship between the Finance Unit and the SAS Portfolio, and you would put a Provided By relationship between the IT unit and the SAS Portfolio.
Similarly, the Finance unit might own the Customer Appreciation project, while the project might benefit the Sales unit.

Then, you'll create an association profile to grant the Finance unit users one set of permissions to the Business Applications portfolio, and another association profile to grant the IT unit users different permissions (or you could put both rules in one profile and give users in both units the same permissions).
To create an association between a unit and a portfolio or project
- Navigate to Admin/Organization/Hierarchy and select the unit with which you want to create the association (Finance in this example).
- Select the Association tab and expand either the Portfolios section or the Projects section.
- Click the Add button.
- In the Add Portfolio dialog, select the portfolio to associate (Business Applications in this example) and choose the Association type (Benefits Unit in this example).
- Click the right arrow to move the portfolio to the Associated Portfolios panel and then click Add.
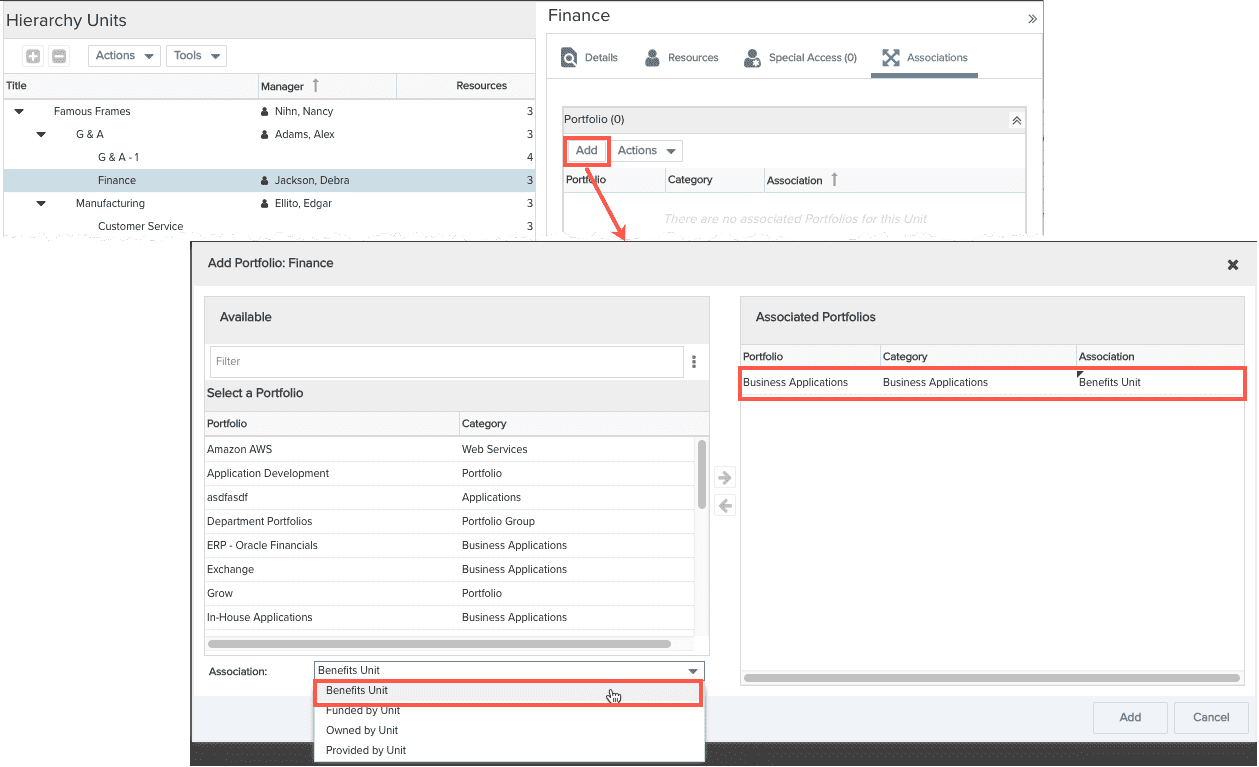
- Repeat for the other associations:

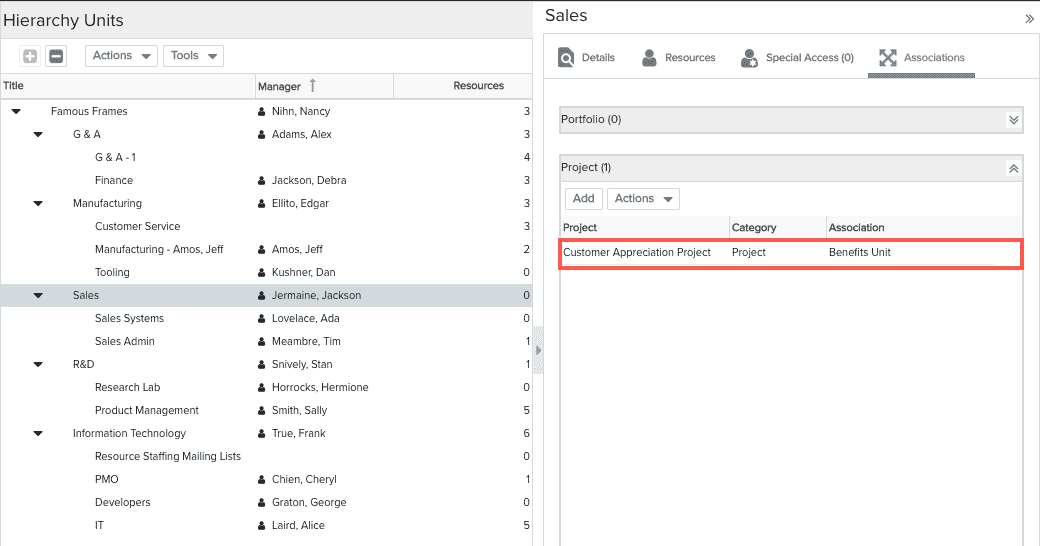
Now there are two different kinds of associations. Remember to create permission profiles based on the association type to grant the appropriate permissions to users in each unit.

