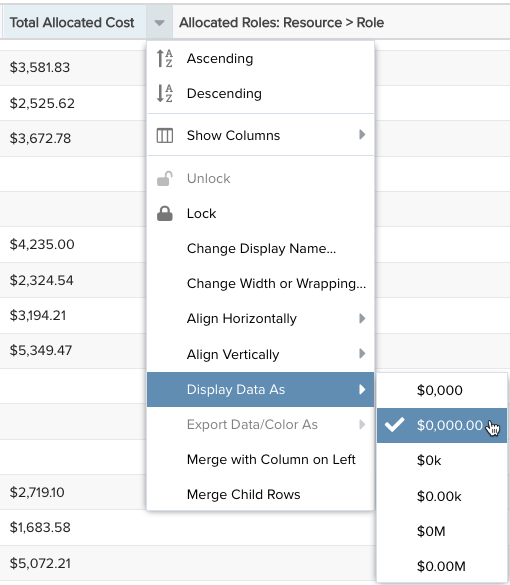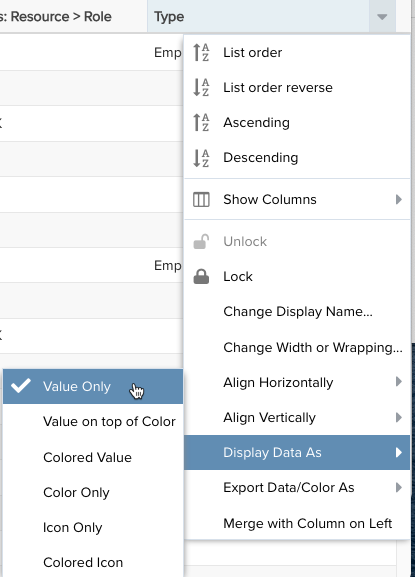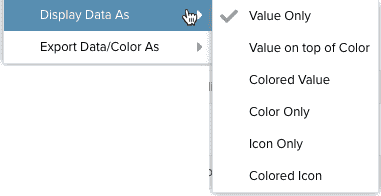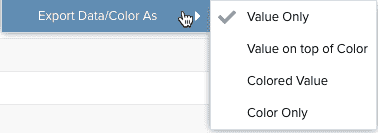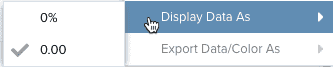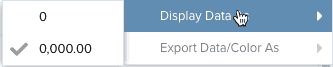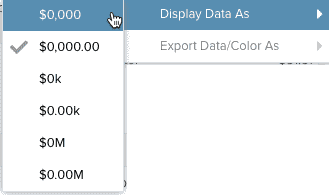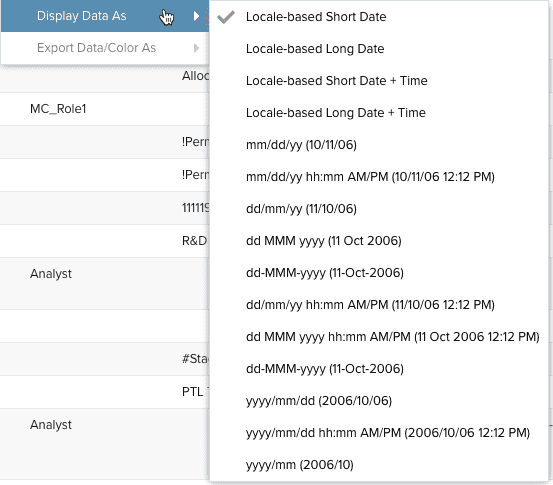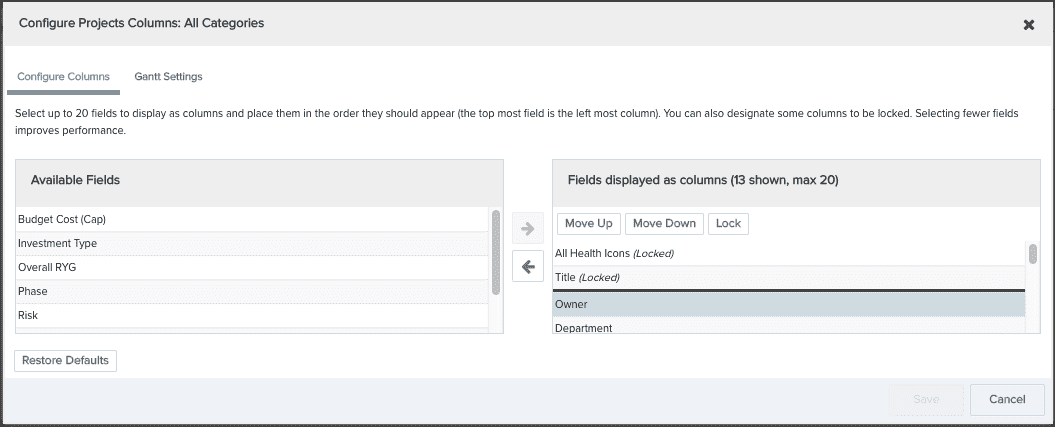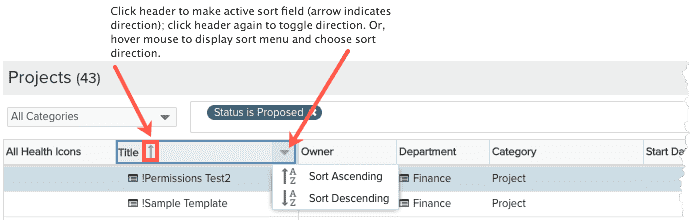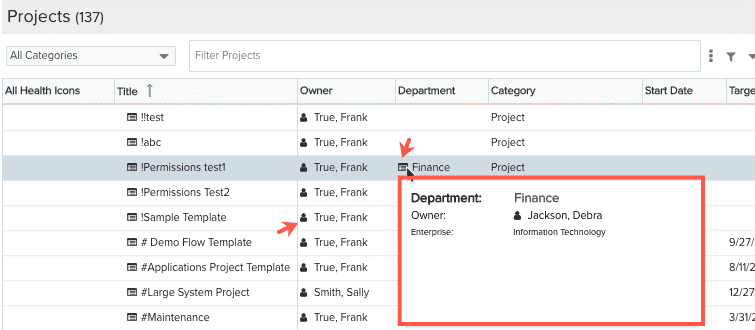Working with the Portfolios List page
Note: This topics uses "Portfolios" as an example class type. Your organization can create as many classes as it needs, and name them accordingly.
The Portfolio List page (click the "Portfolios" navigation icon) is the launching point for portfolio activity, including creating, viewing, and editing portfolios. You can format portfolio grid data (for example, add color, format dates, time, and currency) using the "Display Data As..." feature - see Formatting Column Values below.
This topic covers the following:
-
customizing the Portfolio List page
See Creating Portfolios for instructions about creating a portfolio.
Anatomy of the Portfolio List page
This Portfolios List page displays a list of portfolios on the left-hand side (often referred to as the "grid"), and the Portfolio Info pane on the right-hand side that houses multiple tabs you can use to manage different aspects of a portfolio. When you select a portfolio in the Portfolios list, the relevant information for that portfolio for whatever tab is active is displayed in the Portfolio Info pane. You can expand/collapse the panes to display only the Portfolios list, or only the Info pane, by clicking any of the collapse tools (shown below). You can also use the splitter to resize the two panes. Any changes you make to the layout (resizing panes, for example) will be retained when you return to this page.
Below is a screenshot of the Portfolios List page. You can display the page as a List, Hierarchy, and Chart. Examples below.
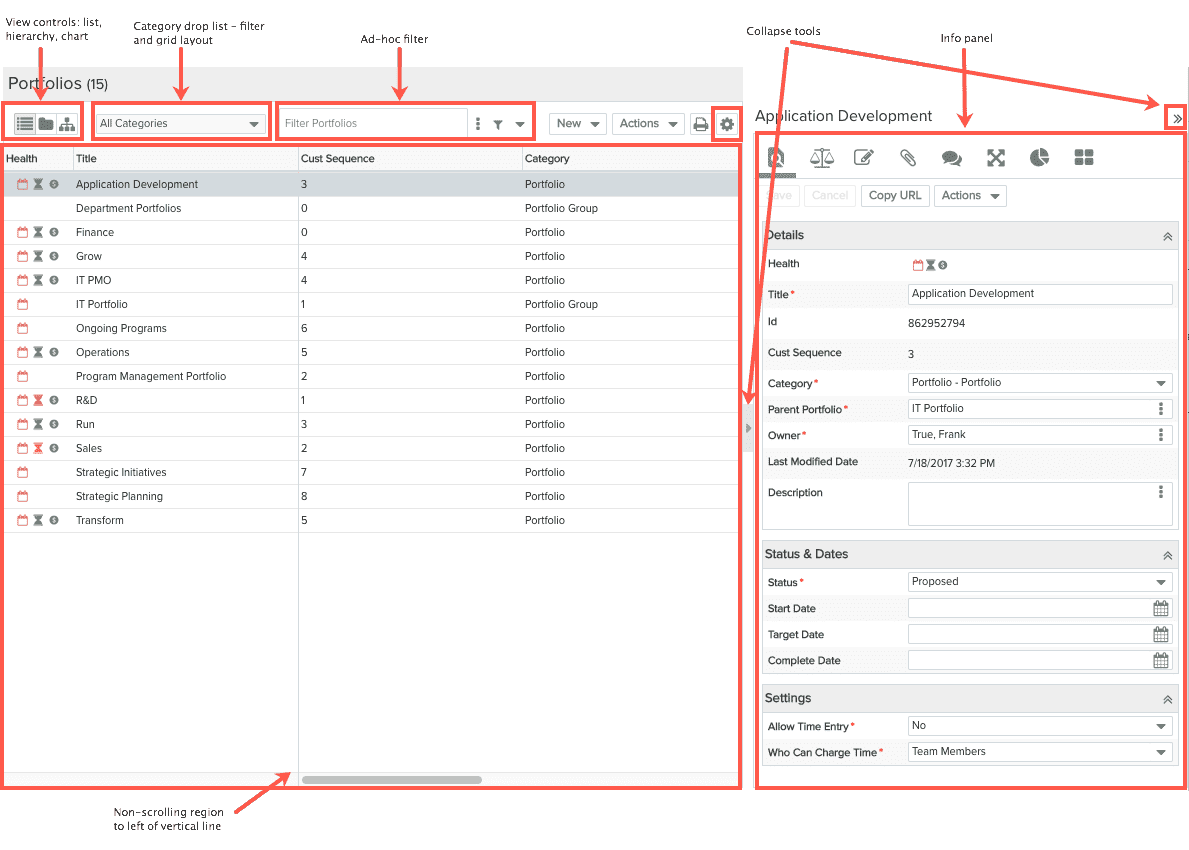
Customizing the List Contents by Category
Editing
To edit grid values, select the row and make edits in the Details panel, click Save.
Newly Created or Edited Records
Note that you might find yourself in a situation where you have set up some filter criteria to populate the grid. Then you create a new record, or modify an existing record in such a way that it does not meet the current criteria (or might fall outside the scroll region). For example, your filter might specify "Status is Assigned," but the new entity you created has a status of "In Progress." Because we assume that you still might want to make additional edits, rather than immediately filter it out of the list, PPM Pro keeps the record in the list and labels it with a temporary "spectacles" flag ![]() . In addition, a this temporary indicator will also be placed in the ad hoc filter field to remind you that you might be displaying some records that don't meet the current criteria. Both of these flags, as well as any records that don't meet the current filter criteria, will be removed after refreshing the screen.
. In addition, a this temporary indicator will also be placed in the ad hoc filter field to remind you that you might be displaying some records that don't meet the current criteria. Both of these flags, as well as any records that don't meet the current filter criteria, will be removed after refreshing the screen.
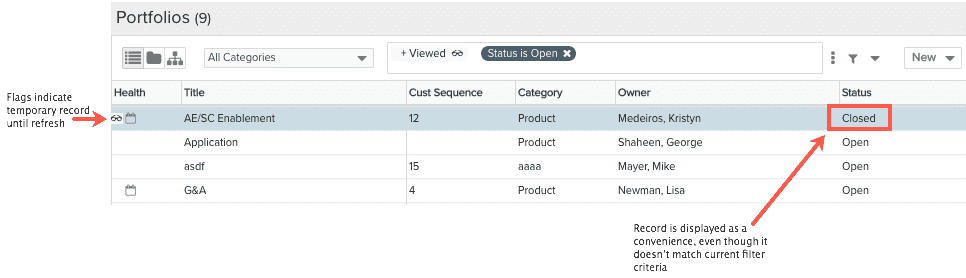
Portfolio Views
Hierarchy View
When you view the portfolios in a hierarchy, the Expand/Collapse Actions menu options become active so you can manipulate the view.
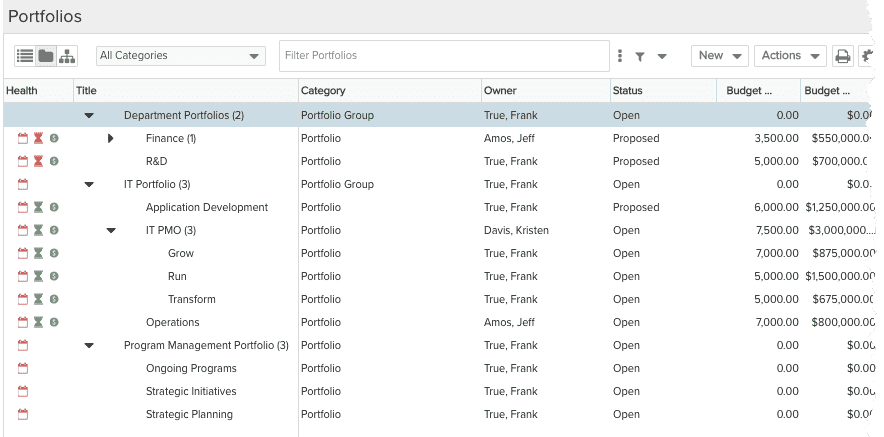
Chart View
The chart view presents a graphic representation of your portfolios and their relationship to each other. View, print, and download options are provided at the top of the screen. Use the New button to create a new portfolio.
Chart View Controls
| Control | Description |
|---|---|
| Fit | Automatically zoom to fit the entire chart in the usable space. |
| Export img | Exports a PNG image of the Portfolio chart. The exported image is an exact match of what is visible on the screen. If you are zoomed in, some parts of the chart may be cut off. |
| Export Svg | Export an SVG formatted image of the Portfolio Chart. The exported image is an exact match of what is visible on the screen. If you are zoomed in, some parts of the chart may be cut off. |
| Expand all | Makes all branches in the chart visible. |
| Collapse all | Hides the branches of the chart. |
| Zoom in | Zoom in on an area in the chart. |
| Zoom out | Zoom out to see more of the chart. |
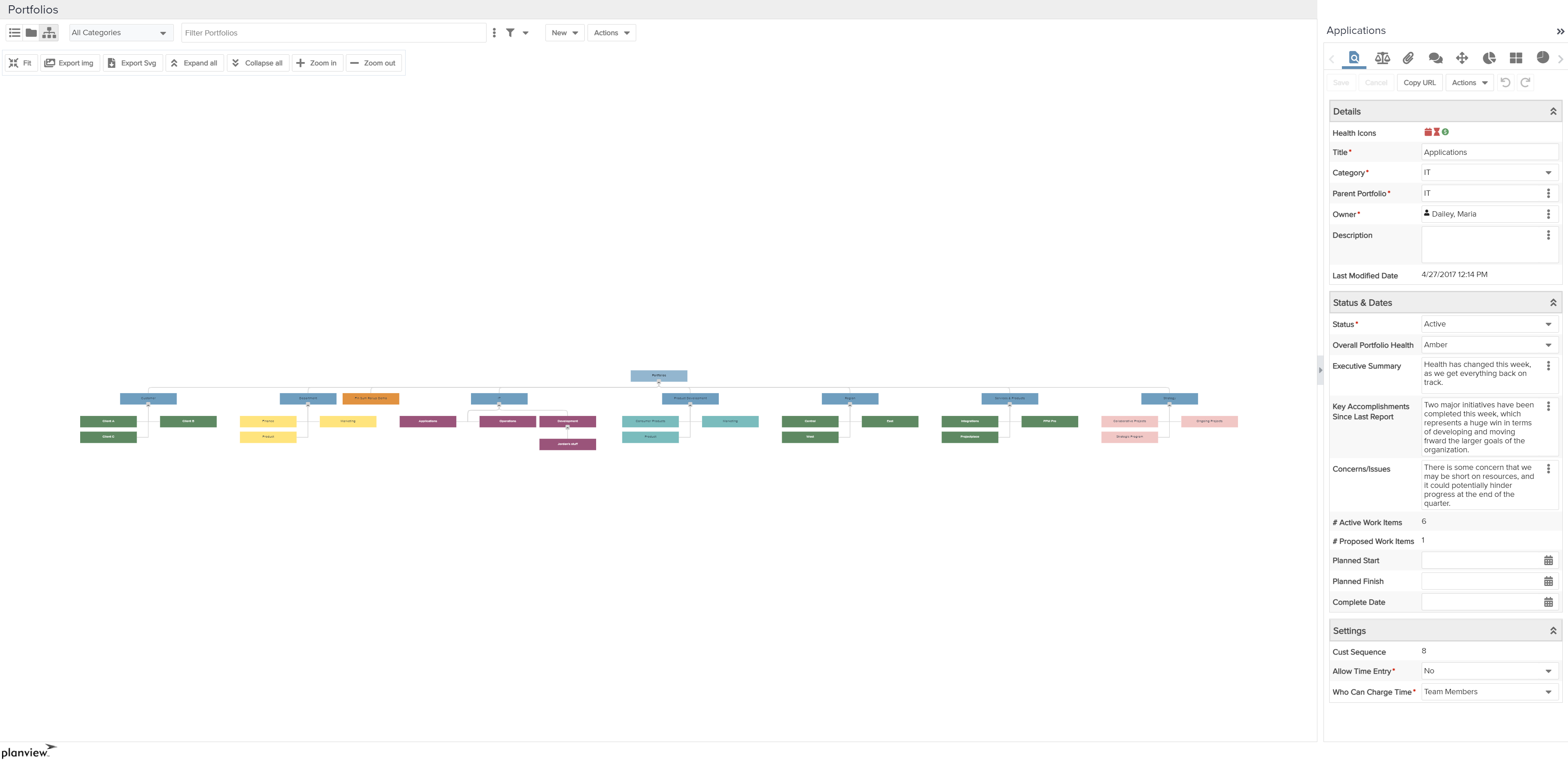
Formatting Column Values
Info Panel/Tab Icons
The Info panel displays one or more tabs where you can configure different aspects of a portfolio. The exact tabs you see depends on how your organization has configured portfolios, as well as the current user's permissions. The following is the list of all possible tabs and a short description of each:
|
Tab/Icon |
Description |
||
|---|---|---|---|
|
|
Most entities have Details tabs/pages (older style pages are called Basic Info). The Details page is where you enter general information about the entity. The fields that appear on Details depends how your organization has configured the page. |
||
|
|
The Finances page displays roll-up information of child components - projects and sub-portfolios. Also displayed is to-date information based on the roll-up date ranges (earliest start to latest target of all child projects or portfolios). |
||
|
|
The Notes tab lists all the notes that have been created in the currently selected portfolio. You can add notes to entities from the Notes tab (for projects, navigate to the Notes section). |
||
|
|
The Attachments page for any entity lists the attachments for that entity. You can add document and hyperlink (URL) attachments for each entity. The maximum size for any single file attachment is 10MB. |
||
|
|
The Team tab lists the users who have permissions on the specific instance of the entity. You can add/remove users, or change their permission profile. See About Profile-Based Permissions for more information. |
||
|
|
The Assets tab lists the assets that belong to the portfolio. A portfolio can have multiple asset tabs that represent different types of assets. Hover the cursor over the tab to see the name of the asset. |
||
|
|
The Associations tab lists the entities linked to the current entity. The following are supported associations:
|
||
|
Reports |
The Reports tab lists all the existing reports filtered for the current entity type. |
||
|
|
The Dashboards tab lists all the existing dashboards filtered for the current entity type. |
The Actions menu
The Actions menu contains a set of common actions that you can perform on portfolios.
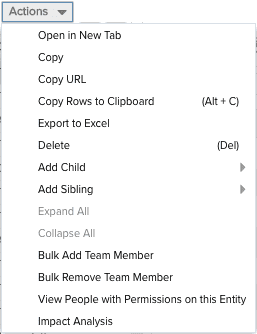
The Actions menu is always displayed in toolbar. When you use the Actions menu from the toolbar, you must first select the portfolio you wish to act on, and then select Actions >your action. You can also right-click on any portfolio and display the Actions menu.
The Actions menu commands are described in the table below. Note that most operations are dependent on the user performing the action having the appropriate permissions. For example, users must have Create permission in order to make a copy of a portfolio. If the user does not have permission, the menu option will not be active. See About Profile-Based Permissions for more information.
| Action | Description |
|---|---|
|
Open in New Tab |
Opens the selected portfolio in a new tab for viewing or editing, depending on user profile permissions. |
|
Copy |
Makes a copy of the portfolio definition and opens it. By default the portfolio definition Title is prefixed with "Copy of:" You can make a copy of any portfolio visible to you. |
| Copy URL | Copies the URL to the current portfolio. |
|
Copy Rows to Clipboard |
Copy the selected rows to the clipboard. (Shift-click or Ctrl-click to select multiple rows.) |
| Export to Excel | Export a maximum of 5000 list rows to Microsoft Excel. If you export 5000+ rows, you will be notified that your export will be truncated and encouraged to run a report to accommodate the large number of rows. Reports can handle up to 50,000 rows. See Printing the Issues List. |
|
Delete |
Deletes the selected portfolio. You must have the appropriate permissions to delete a portfolio. |
|
Add Child |
Creates a new portfolio as a child to the selected portfolio. |
|
Add Sibling |
Creates a new portfolio at the same level as the selected portfolio. |
|
Expand All |
Expands the hierarchy for the selected node. |
|
Collapse All |
Collapses the hierarchy for the selected node. |
| Bulk Add Team Member | Use to add users, groups, or units to the teams of multiple portfolios to quickly provision portfolio permissions. See Bulk Sharing Permissions. |
| Bulk Remove Team Member | Use to remover users, groups, or units from the teams of multiple portfolios. See Bulk Sharing Permissions. |
|
View People with Permissions on this Entity |
Displays the Permissions Explorer with the focus on the current portfolio. See Using the Permissions Explorer. |
|
Impact Analysis |
Invokes the Impact Analysis tool in a new window with the currently selected project as the focal point. See About Impact Analysis. |
Add/Remove/Rearrange and Sort Columns
Filtering Portfolios
Use the "ad-hoc" filter just as you would on any on page. See Ad-Hoc Filters for more information.