Finding Eligible Demand
This video demonstrates Resource Workbench Find Demand. Duration: 5 min.
Note: This feature available only if you have permission to staff - Staff Directly permission if using managed staffing (contrary to when the video above was originally recorded, Find Demand is available with managed staffing for New request statuses); otherwise Edit permission on Project > Staffing screen.
The Resource Workbench allows you to quickly visualize the availability of resources. As a resource manager, you'll most likely be interested in making sure your resources are allocated at a consistent level. Once you've identified a resource, or resources, that have availability in their schedule(s), you can use the Find Eligible Demand feature to quickly identify project demand. This feature uses a set of criteria to evaluate existing demand, and returns a list of the best fitting, unstaffed demand for a specific resource given their capacity.
For example, you can look for a specific role or any role, a specific time period, and/or specific project characteristics that you can define with a filter. Or, you can evaluate demand for any role on any project.
Once you specify the criteria and run the analysis, the system returns the top 10 demand matches - with "match" meaning that some part of the demand aligns with the resource criteria. The matches are ranked by their fit - the higher the fit value, the better the match. (Note that only projects in project-level resource planning mode will be returned, because allocations in task-level projects are read only.)
There are four basic steps to go about finding unstaffed demand that matches the skills and availability of a specific resource:
-
Select a Resource
-
Configure Demand Criteria
-
Evaluate and Analyze Potential Demand
-
Assign Resource (Staff Allocation)
Each step is described below. Also covered in this topic is Viewing Allocation Details, Restricting Resource Utilization, and Partially Staffing Demand.
Finding Eligible Demand
1. Navigate to My Arena/Resources. See About the Resource Workbench for information about the workbench in general.
Select a Resource
2. Look at your resources (adjust filters if necessary), and decide if you have a resource who is a candidate for fulfilling some additional demand.
For this example, we're going to use Linda Alvin. You can see that she is at 67% utilization in Dec, 48% in Jan, and 40% in Feb, and then completely unbooked Mar onward. You can see her current allocation(s) and monthly contours; it looks like she can take on some additional work.
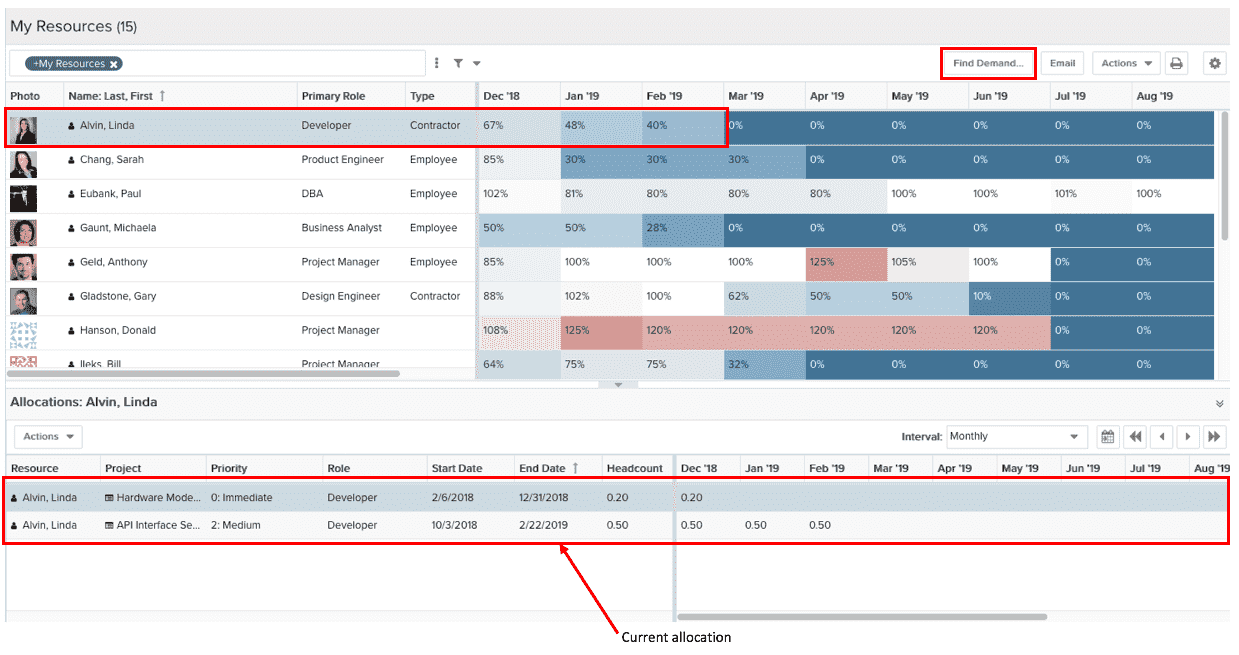
3. To start the process, we'll select Linda Alvin's record and click the Find Demand... button to display the Find Demand facility.
Configure Demand Criteria
4. At the top of the Find Demand window is a set of criteria that you can use to determine the characteristics of the demand that is returned. Note at this point there is likely a list matches based on the default criteria. These matches will change in real-time as you adjust the criteria.
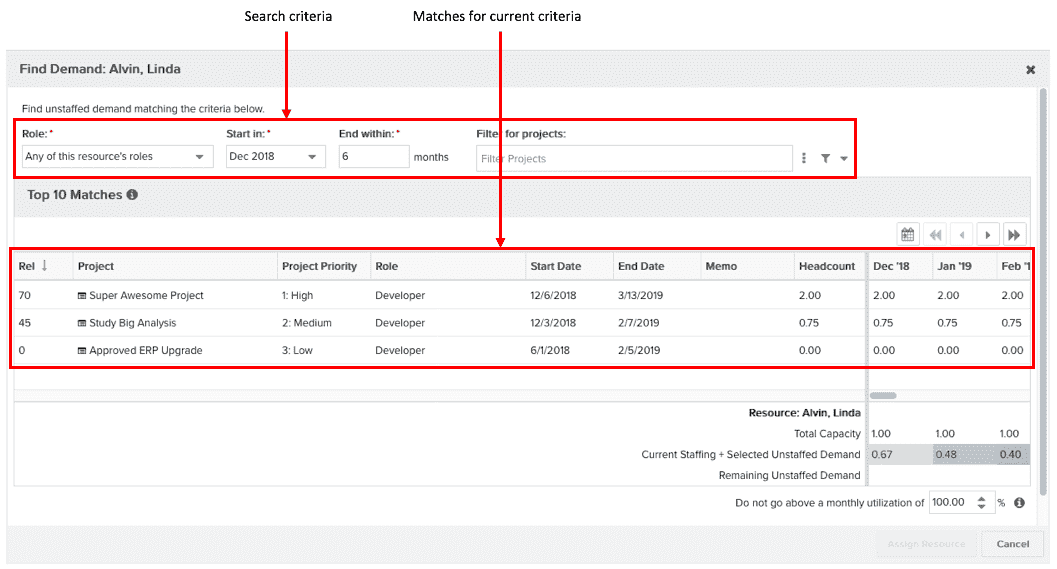
For example, you can request demand for any role that has been assigned to the selected resource, or any role in general that has been configured for your organization. The top section of the Role menu below shows the roles that have been configured for the resource. The bottom section show all roles that have been configured for the organization.
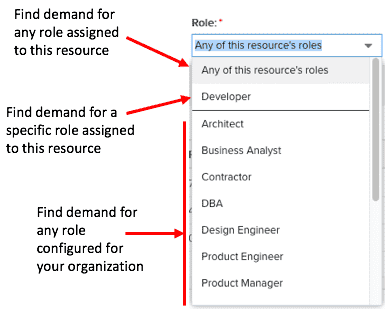
-
For this example, we're going to look for demand for the Developer role.
-
The date range defined by the Start After month and the End Within value help fine-tune the search. Ideally, you want to find demand that coincides with your resource's availability. For example, all things being equal, a project that extends beyond your resource's timeframe will receive a lower Rel fit score than a project that neatly matches resource availability. We'll leave the date range at 6 months.
-
Finally, if you want to restrict the types of projects that are considered, you can add a filter. For example, you can limit the demand returned to projects with High priority.
Note that as you change the criteria, the list of Top 10 Matches will adjust accordingly. The Rel fit value takes as input the desired role, timeframe, resource availability, as well as the amount of remaining demand, if any. Unstaffed allocations that closely match the timeframe and leave no remaining unstaffed capacity score the highest. For example, if a proposed match will leave a small amount of unfulfilled demand, that match will have a lower score than a match whose demand can be completely consumed by the proposed staffing assignment.
Analyze and Evaluate
5. When you are ready to evaluate the matches, you simply click an unstaffed allocation and the system will calculate the resource's staffing by combining the current staffing with the potential additional staffing. These staffing metrics are displayed in the bottom of the window.
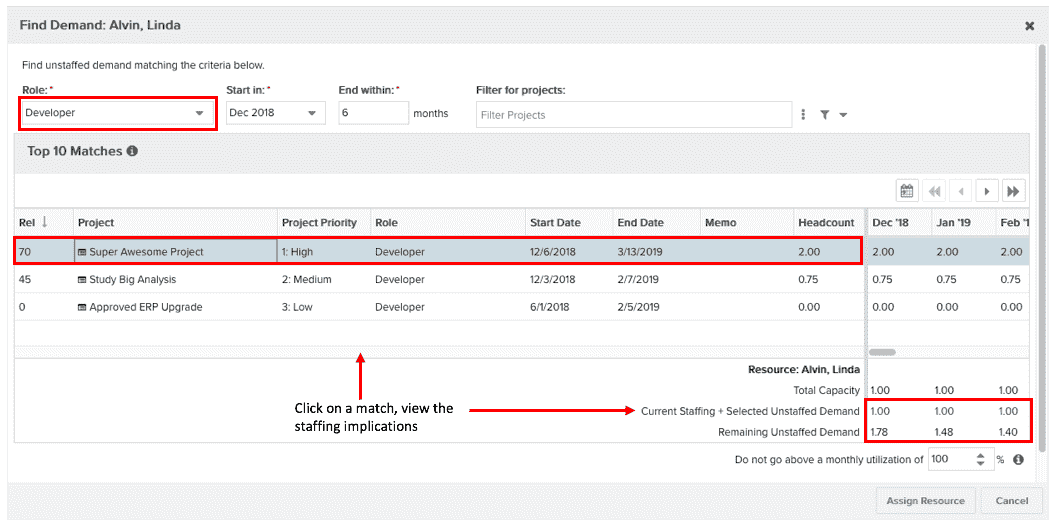
By default, resources are staffed to 100% of their capacity. In the example above, we clicked on the first match - notice the "1" in the monthly contours for "Current Staffing + Selected Unstaffed Demand". There would be left-over demand if we chose to staff this demand with Linda; the remaining unstaffed demand is shown in the monthly contours for "Remaining Unstaffed Demand".
You can optionally choose to adjust the capacity to which you staff a resource. For example, we can limit Linda's staffing to 75% of her capacity by adjusting the control beneath the contours; now her current + potential capacity is 75%. Note that you can enter a value greater than 100 and overbook a resource. (Remember, the project must be in project-level resource planning mode to make any edits.)
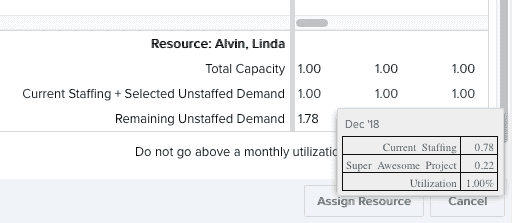
Assign Resource
6. Once you have determined the demand to fulfill and have made any adjustments to the capacity limit or the monthly contours, click Assign Resource. If you partially fill the demand, the remainder will be represented in a separate, unstaffed allocation. See Partially Staffed Demand.
Viewing Allocation Details
You can hover your cursor over the Current Staffing + Selected Unstaffed Demand contours to see what comprises the (potential) allocation.
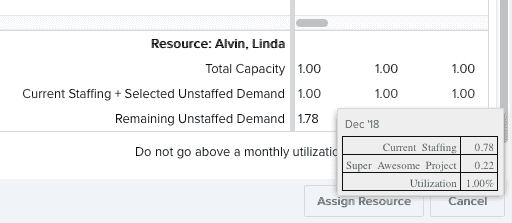
Restricting Utilization
By default, you can allocate unstaffed demand up to 100% of a resource's capacity. If you want to limit how much of a resource's capacity to use, you can reduce the value in the setting at the bottom of the screen: "Do not go above a monthly utilization of:" Similarly, you can overbook a resource by increasing the value to greater than 100%.
![]()
Note that limiting a resource's utilization does not affect the "fit" value. The fitness value uses the full availability of the resource.
Partially Staffing Demand
If you allocate the resource for less than the demand, a new unstaffed allocation will be created and is visible on the project Staffing screen along with the new staffing assignment, as shown below:
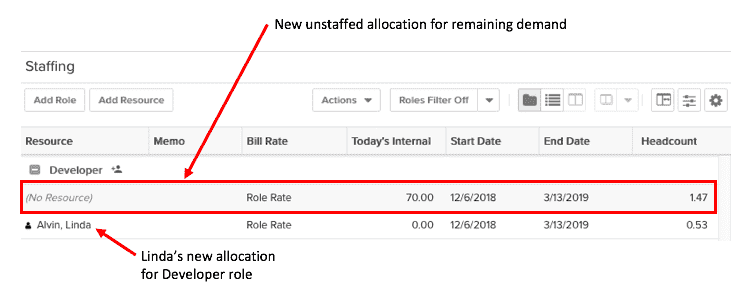
If you run the Find Demand facility again, this new unstaffed allocation will appear (if it meets the search criteria).


