About PPM Pro Home
PPM Pro Home is the first screen you see when you log in to PPM Pro. Home gives you access to various aspects of PPM Pro - the specific data you see in each section is filtered for you (the current user). For example, the Tasks link will display a page that lists all tasks you own, or tasks you are scheduled to; the Project Logs page lists all project logs assigned to you. All Tasks and Project Logs will need to be asociated to a Project with an Implied Status of Open or Proposed for them to dispaly. You can think of the links in the left navigation panel as your personal organizer for all the activities you are associated with in PPM Pro.
The screenshot below shows the complete list of potential links, with the Home/Overview page selected and displaying an Overview dashboard (see Setting Up Overview Dashboards (Beta)). You may not see all of the sections shown in the screenshot; refer to the list below the screenshot for more information.
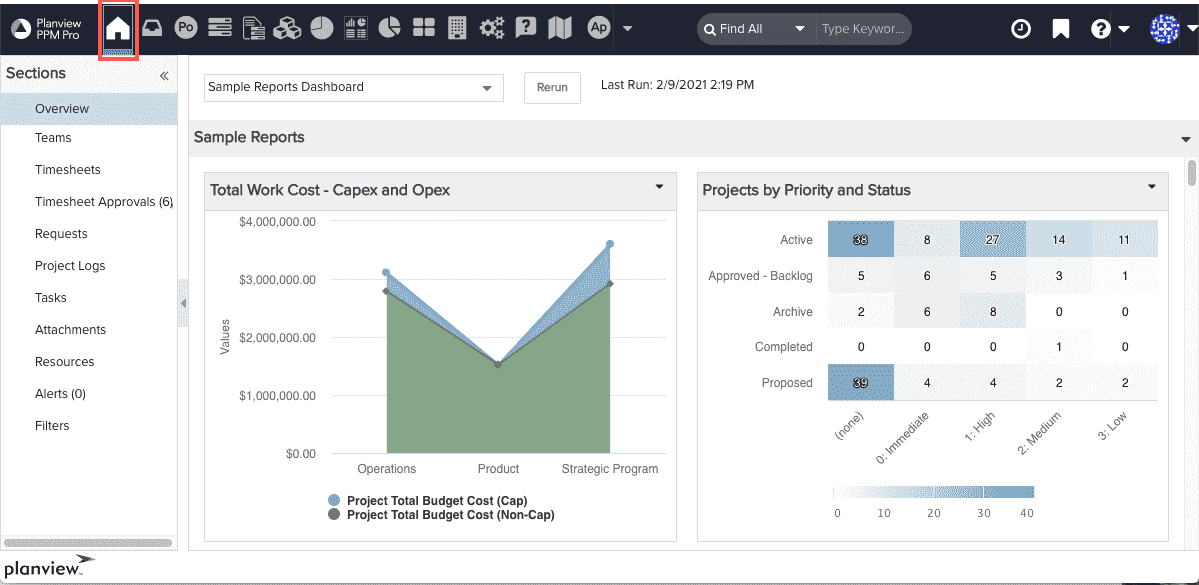
Home Sections
The following is the list of all sections you may see on the Home page:
-
Overview - (Request users never see this link) If your organization has configured at least one Overview dashboard, it will be visible in the Overview section. If multiple dashboards have been configured, then the default dashboard will be displayed initially until you select a different dashboard.
-
Teams - (Request, Time, Stakeholder users never see this link) Click this link to see a list of all entities whose team you are on, whether you are owner or just team member of each entity.
-
Timesheets - (Request, Stakeholder users never see this link) You see this link if your organization is using the Timesheets feature, and if your PPM Pro admin has given you a timesheet activation date. Click the link to navigate to the My Timesheets page, where you can enter time.
-
Timesheet Approvals - (Request, Time, Stakeholder users never see this link) You see this link if you are a timesheet approver. Click the list to navigate to the My Timesheet Approvals page where you can approve timesheets.
-
Requests - Link always visible. Click the link to navigate to the My Requests list, which contains all the requests you own, can approve (must be Full, Time, or Stakeholder user to approve requests), or can score.
-
Project Logs - (Request, Stakeholder users never see this link) Click this link to navigate to My Project Logs, which contains all project logs you own or are assigned to that are associated to Projects whose Implied Status is not Closed.
-
Tasks - (Request, Stakeholder users never see this link) Click this link to navigate to My Tasks page, which contains all tasks you own or are assigned to on Projects whose Implied Status is not Closed.
-
Attachments - (Request, Time, Stakeholder users never see this link) Click this link to display attachments that pertain to you exclusively because you attached them from Home/Attachments. This is a great place to attach certification documents, or any other personal records/notes you would like to have in the system. Other entities, such as projects, tasks, and project logs, have their own facility for attachments and their attachments are listed with the entity instance from which they were attached.
-
Resources - (Request, Time, Stakeholder users never see this link) Click this link to display the Resource Workbench, which displays all resources that you have permission to view, as well as their utilization and current allocations. The workbench provides a single place to view/edit/delete allocations across many (open) projects, allowing resource managers to make allocation edits in bulk, rather than visiting the staffing page for each project allocation. In addition, users with appropriate permissions can create staffing entries from the workbench.
-
Alerts - (Request, Time, Stakeholder users never see this link) Click this link to display the Alerts Inbox. Alerts take the form of email messages or messages sent to the Home/Alerts notification page. This page works like an email inbox - you can filter and organize alerts, read them, and mark them for deletion.
-
Filters - (Request, Time, Stakeholder users never see this link) Click this link to display the All Filters page, which displays the list of filters you have created and saved, as well as filters that have been shared with you. This list includes filters created/saved from any ad hoc filter, or if you are a PPM Pro admin, filters created in Admin/Filters.

