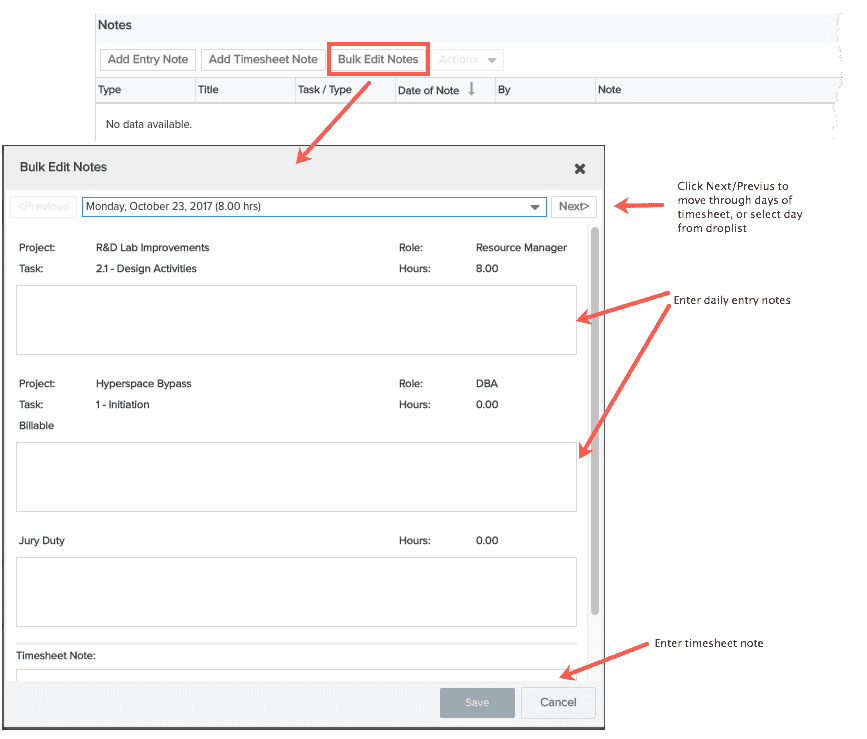Timesheet Notes
You can create notes for individual entries and the timesheet as a whole. Any time action is taken on a timesheet, such as submission, approval, rejection, there is the option to add a note. All the notes will reflect a type (Approval, Submission, Rejection), and will be displayed in the Notes panel of a timesheet.
Notes are not editable after a timesheet has been submitted. If a timesheet is rejected and returned to you, you can then edit any timesheet or entry notes - submission notes cannot be edited. You can create a new submission note when you resubmit.
To create an entry note or timesheet note, right-click on an entry and select Add Entry Note or Add Timesheet note. Alternatively, you can click the Add Entry Note button in the Notes pane, and then choose the entry for which you want to create the note; click the Add Timesheet Note button to create a timesheet note. Finally, you can "bulk" add notes by clicking the Bulk Edit Notes button (or selecting it from the right-click menu) to display an interface for entering multiple notes (see below). Once you've added a note, an icon appears in the daily entry cell to which the note is attached. You can hover over the icon to view the note text, as shown below:
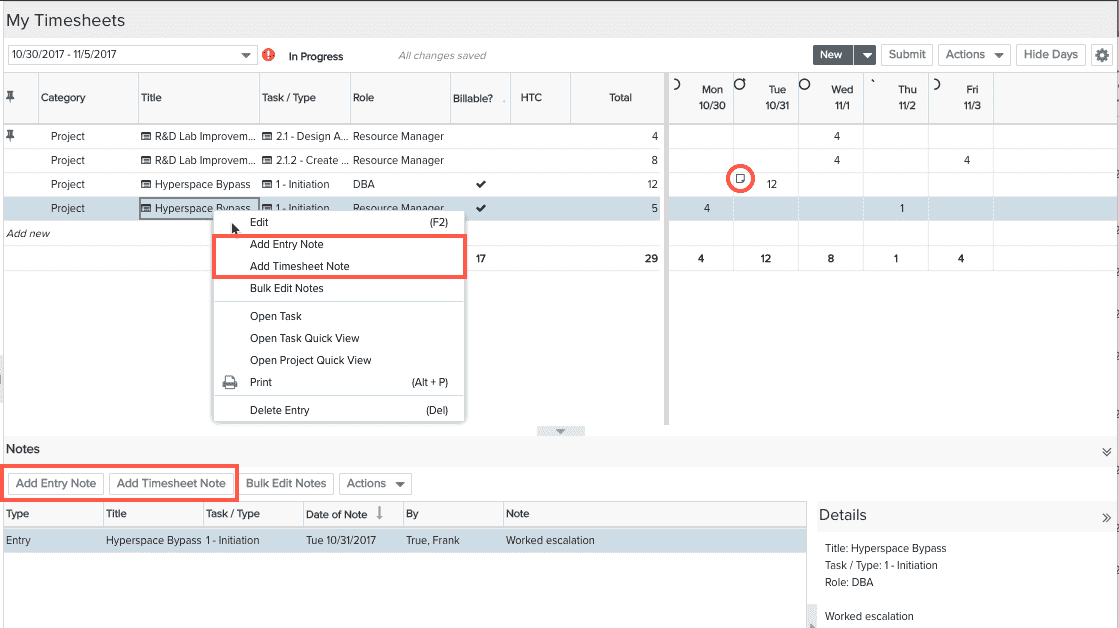
The entry note will be associated with the selected entry:
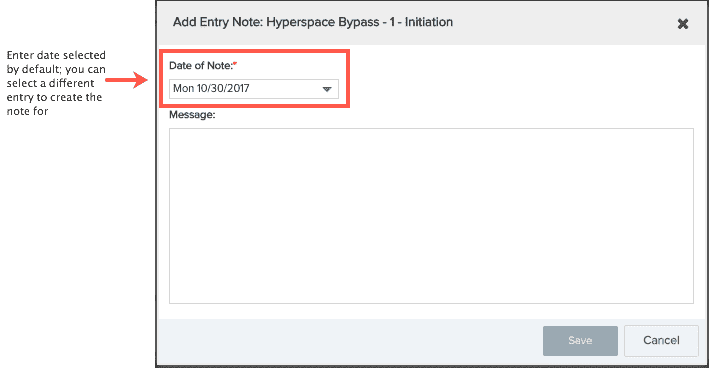
The timesheet note will be associated with the timesheet itself.

You can create notes for additional entries, but you can have only one timesheet note; you can update the timesheet note as often as you like.
To create a submission note, simply enter a note in the submission dialog:
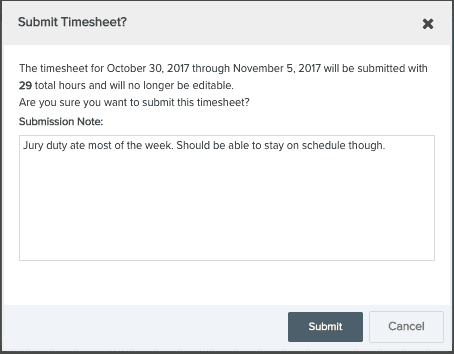
All note types are displayed in the Notes pane.
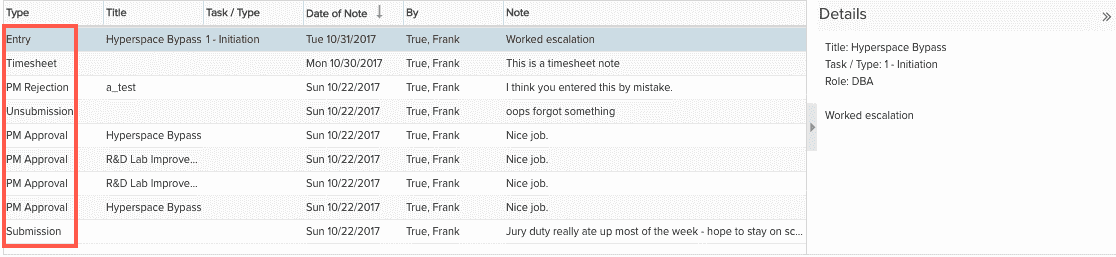
Editing Notes - Single or Bulk
To edit an existing daily entry or timesheet note, simply double-click it in the Notes pane to display the rich-text editor populated with the existing note text and make your edits. For daily entry notes, you can also right-click the timesheet entry and select Add Entry from the context menu. Edit your note in the rich-text editor that displays.
Note that you can't edit or delete a submission note. If the timesheet is rejected, for example, you can enter a new submission note when you re-submit, but you can't update the original note.
To bulk add/edit timesheet notes
Click the Bulk Edit Notes button or select Bulk Edit Notes from the right-click menu.
A dialog appears that allows you to select a day and enter a note for each item in the entry. You can navigate through each day in the timesheet period by selecting the day from the droplist at the top of the dialog, or clicking the Next/Previous buttons at either side of the droplist. Each note you write will appear as a row in the Notes panel at the bottom of the screen.