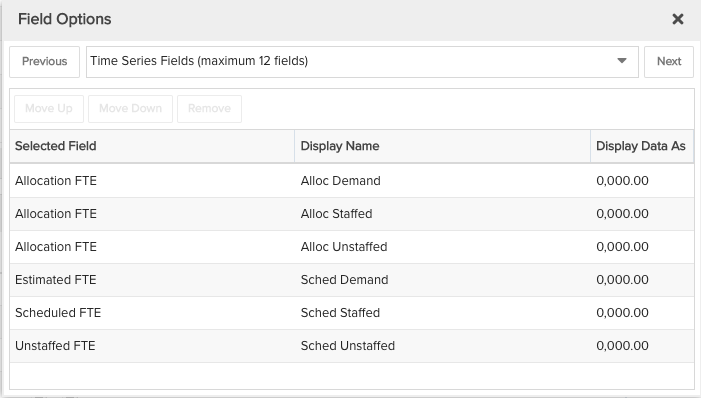Capacity and Demand Project-Role-Resource
Shows a capacity and demand report with levels of project, role, and resource, for allocated hours/FTE (demand, staffed, unstaffed) and scheduled hours/FTE (demand, staffed, unstaffed). You can build this report using the design settings in the table below. Alternatively, you can download this report definition and upload it to your PPM Pro instance.
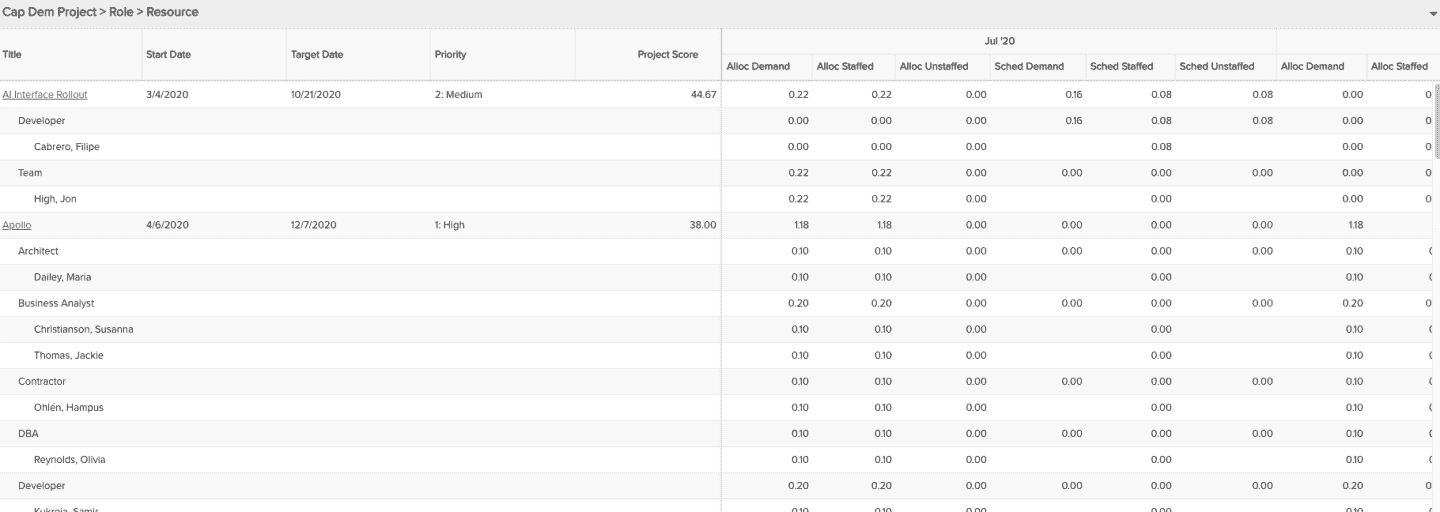
| Design View | Selection | Comments |
|---|---|---|
| General |
Topic: Project Specialty: Time Series Type: List: Time Series Title: <enter a meaningful title>
|
Note that for reporting on capacity and demand with time series data, the List: Time Series is the best report type to use, especially with the merge columns capability. |
| Data |
Note that the '(Specialty)' field path is absolutely needed to arrive at the levels of first Project, then Role (Specialty), then Resource (Specialty), using the merge columns from Display details below as needed. List Fields: Add whichever of the following project and others would be of value, such as:
Time Series Fields: Only available fields that have a time series indicator appended to their titles - such as '(Time Series)', or '(Allocated Roles - Time Series)' - should be added to this section (hint: search Available Fields list for 'time series'). See Capacity & Demand Reporting for field paths and field definitions to help you in your field selection. Note that all time series fields must be selected from the main topic field path. For example, from the Project available fields add the following, noting that some fields are repeated but have different Settings:
|
To change the data field Display Name or Display Data As, for example from "0,000.00" to "0,000", within the List Fields or Time Series Fields area titles select the edit icon for "Show Field Options" and in the resulting "Field Options" modal, edit the field options.
|
| Display |
Configure desired options within the Display tab, such as:
Within the Preview pane, to merge columns similar to how the Capacity & Demand user interface reports appear, select a column's options menu and "Merge with Column on Left" to merge it with its left neighbor column. Tip: To merge multiple columns, it is best to start with the furthest right column and merge one by one to each neighboring column on the left. For example, merge the resource name column with the roles column, and then merge that newly merged column with the project title column.
|
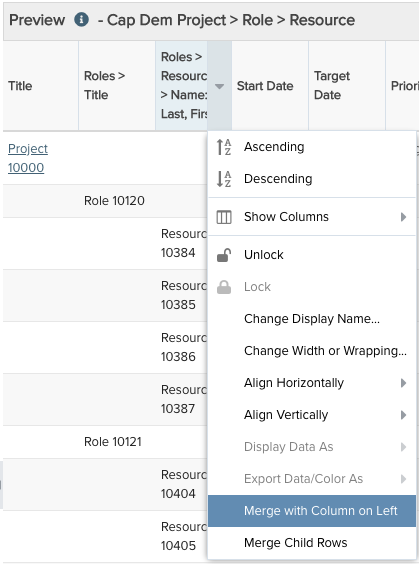 |
| Variable Settings |
Set desired Time Series options, providing filters and dates as possible to reduce the time it takes to render the report, such as: Scope: Select Portfolio and Project if you want the report to be available to be run from those report grids Filters: Any project, role, or resource filters Time Series: Select a Frequency and Date Range appropriate to your report needs |
If you would like to allow changing Filters or the Time Series selections before running the report or when viewing the report, select the 'Allow changing' checkbox options for each. |