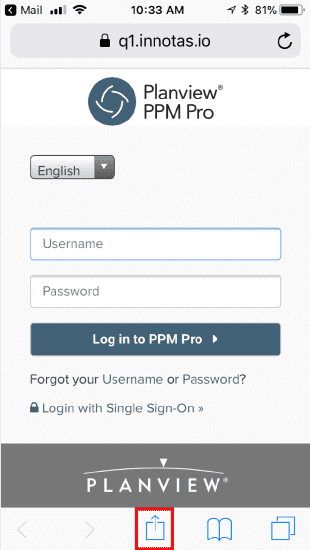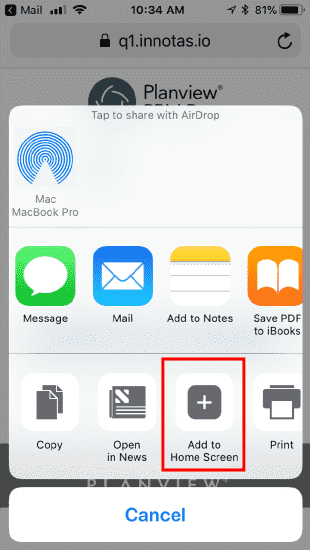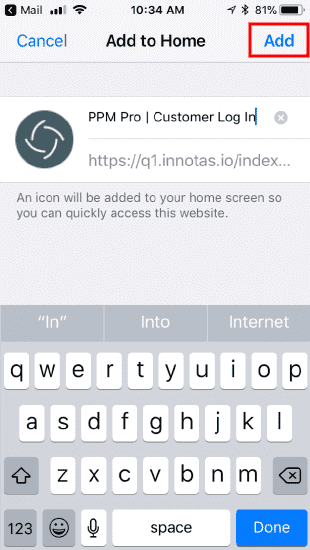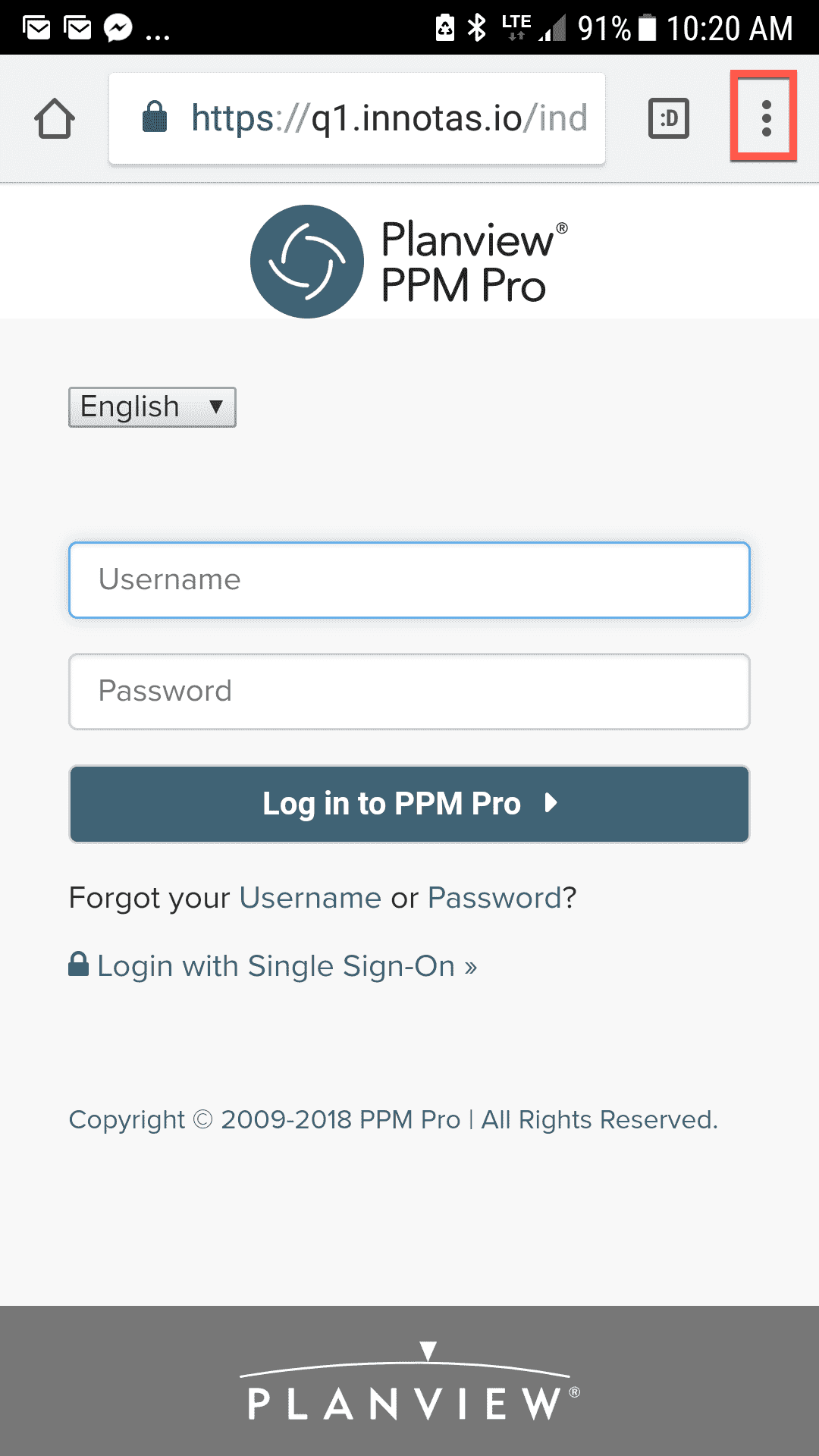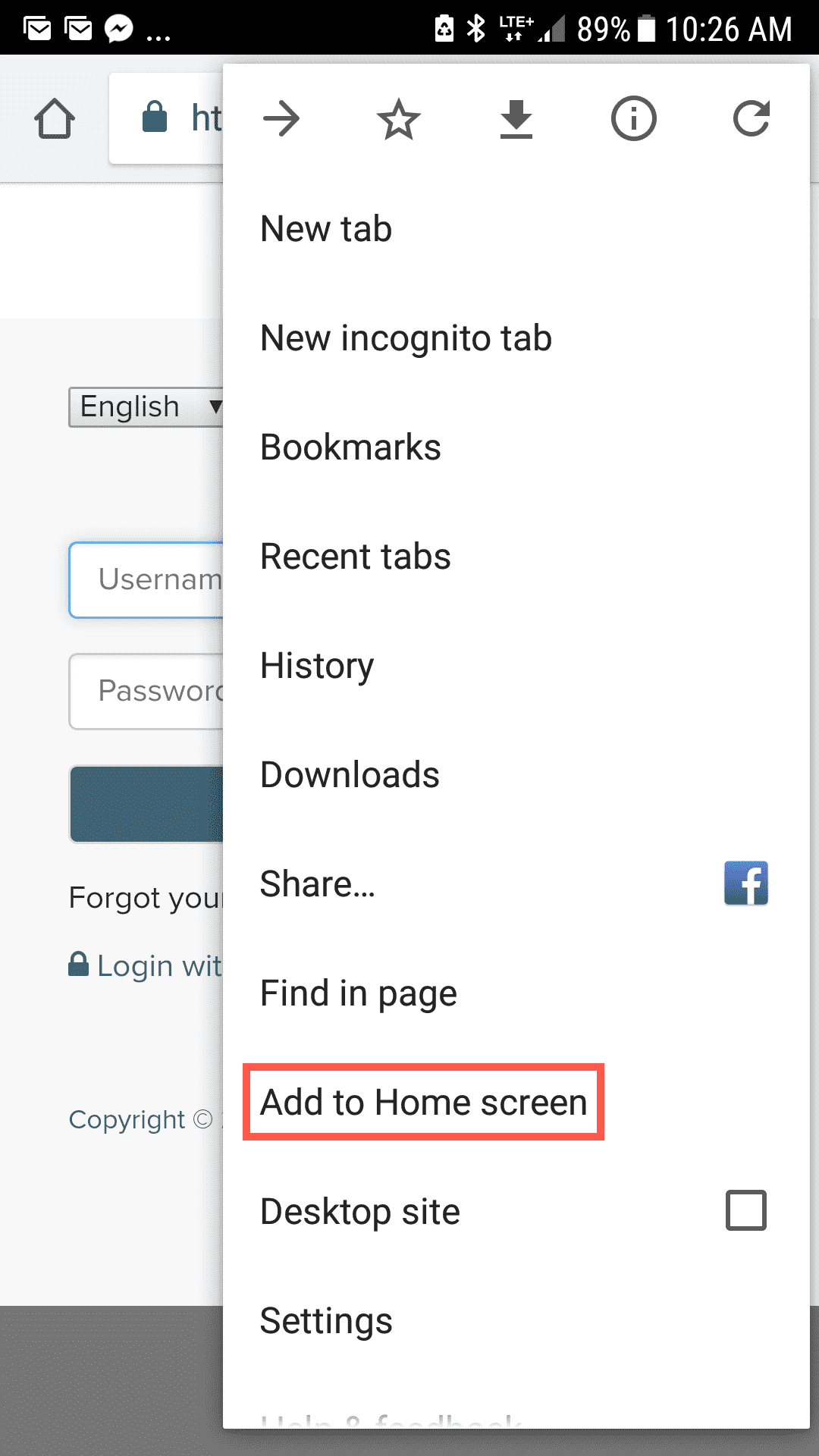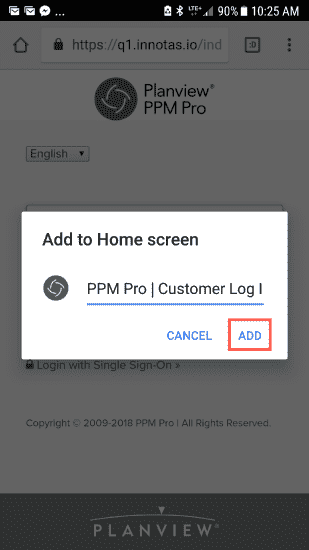Using PPM Pro For Mobile
- Last updated
- Save as PDF
PPM Pro for Mobile provides access to timesheets and tasks, allows users to report project/task or Admin time, and allows timesheet approvers to approve timesheets.
Supported devices include Apple and Android phones and tablets using Chrome, Safari, and MS Edge (Chromium based). See general System Requirements for PPM Pro.
Log In
Using the browser on your device, log in to PPM Pro as you would for the web application at https://<yourSubdoman>.innotas.com. PPM Pro will recognize that you are using a mobile device, and will serve up PPM Pro for Mobile. Similar to the web application, your username will be persisted for subsequent logins so you don't have to enter it every time. The first screen displayed after you log in depends on what view you had open during your last session.
If you are using Single Sign-On, use your SSO URL. You will skip the PPM Pro login screen, and if your security token has not expired you will go directly into the application. If the token is expired, you will be redirected to your identity provider for authentication.
Note: We strongly recommend you add a shortcut to PPM Pro for Mobile to your home screen. Accessing the application this was will provide you with more screen real estate (no browser navigation or location bar) and better user experience. The directions for adding a shortcut are below.
|
Login screen 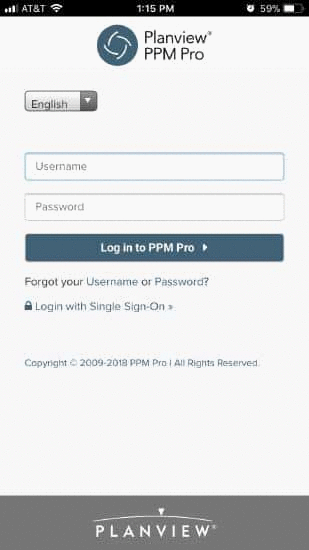 |
Home screen |
Note: If for some reason your device is not detected and the regular web-based PPM Pro app appears, select Switch to Mobile App from the drop-down next to the resource name in the header
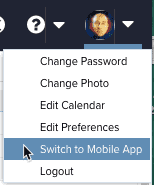
Add PPM Pro for Mobile icon to Home Screen
|
iOS Devices |
||
|
1. Open the browser, enter the PPM Pro URL, then tap the Action icon.
|
2. Tap the Add to Home Screen icon.
|
3. Tap Add. You can optionally edit the title or adjust the URL.
|
|
Android Devices |
||
|
1. Open the browser and tap the menu icon.
|
2. Select the Add to Homescreen menu item.
|
3. Tap Add. You can optionally edit the title.
|
More Menu
The More Info menu contains Account and General Settings, as described below.
Account Options
-
Logout - Logs you out of the application - note logging out is optional.
-
Switch to Desktop App - Click to switch to the desktop PPM Pro application. To switch back to the mobile view, click the Resource menu (in the top right of the screen) and select Switch to Mobile App.
-
Clear Settings - Clears any saved information about the user/previous selections saved on the device.
-
Timesheet Guidelines- The Guidelines screen displays content supplied by your organization. You enter this text in the web application, on the Admin/Org Info page under Timesheet Guidelines. For example:
-
About PPM Pro - Contains information about the mobile app and the operating environment, including user name, customer number, browser, and phone operating system and version number.