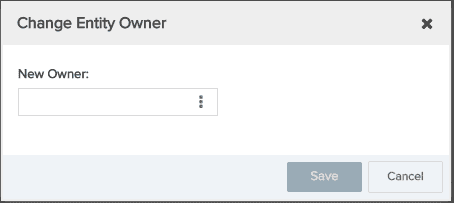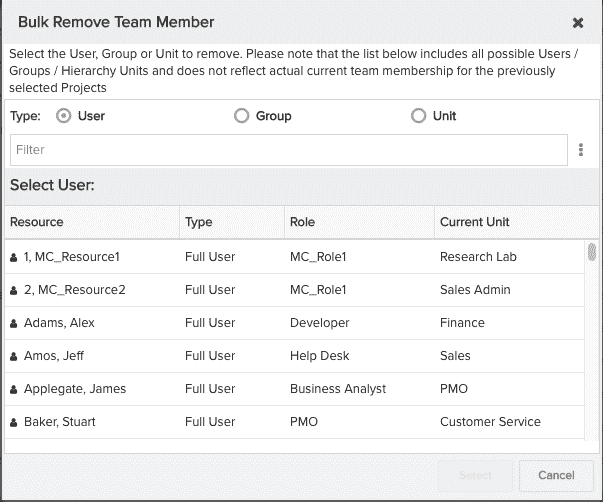Dashboard Teams and Permissions
Permission to view dashboards is similar to granting permission to view reports - they both use profile-based permissions. Each dashboard has a Team tab where you can add users/groups/units along with a relevant permission profile. You can also grant global permission to view/edit all dashboards. See About Profile-Based Permissions.
Permission to view dashboard report data that is drawn from SSA-enabled entities (requests, projects, tasks, issues, portfolios, reports, dashboards, assets) is applied at the row level. This means that while a user might have permission to view a dashboard, the reports that comprise the dashboard will only return data that the user running the dashboard has permission to see. If your organization has confidential projects that you can't view in the UI, then you won't see their results in a dashboard, unless you have appropriate permissions. Similarly, if you don't have permission to view financial information, that information will not be displayed in your dashboard output.
Dashboard Owner Permissions
Dashboard owners have implicit permissions - not driven by permission profiles - to view and edit any dashboard they own. This means that you might retract a user's global dashboard View rights, but that user will still be able to access her own dashboards. The only way to completely deny access is to make another user the dashboard owner (see change dashboard ownership below). You can use an owner profile to grant additional permissions to dashboard owners - for example, you can add the Dashboard > Delete permission to the Owner profile.
Dashboard Teams
Users are given permission to access/create PPM Pro dashboards using the profile-based permissions model. Users must have at least (global) View permission on all dashboards or on at least one specific dashboard (team permission) in order to see the Dashboards top-level nav icon as well as the dashboards their permissions entail them to see.
Giving a user permission to specific dashboards is accomplished by putting the user on the team of the dashboard(s) along with a permission profile that defines the exact permissions the user has on the dashboards. Note that the profile must be created prior to putting the user on the team. See Creating Permission Profiles for information about creating profiles.
You can manage team members from the dashboard designer's Team tab. You can also use the Bulk Add/Remove feature to make bulk changes to team membership. In addition to add/removing members, you can also bulk update permission profiles for existing team members. Finally, you can change dashboard ownership.
Publishing
To share dashboards with users who do not have permission, see Publishing Dashboards.
Add Users to a Dashboard Team
- From the Dashboards tab, select the dashboard and choose Actions > Edit. The dashboard designer opens.
- Click the Team tab.
- Click Add.
The Add New Team Member modal will appear.
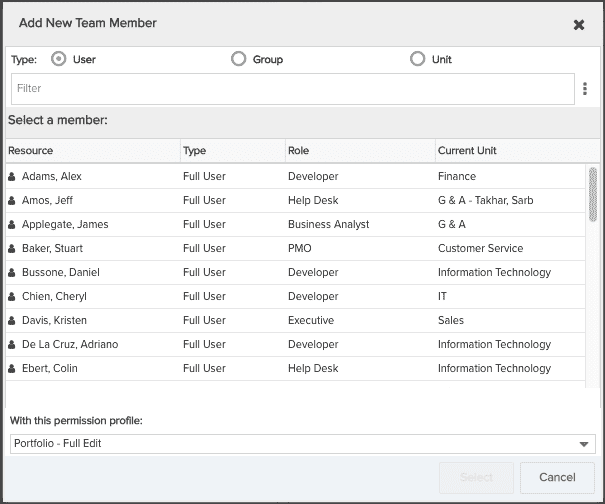
- Select the user(s) to add to the team. Use Shift-click to multi-select.
Note: You can use the radio buttons at the top of the modal to filter members by groups or by units. For example:
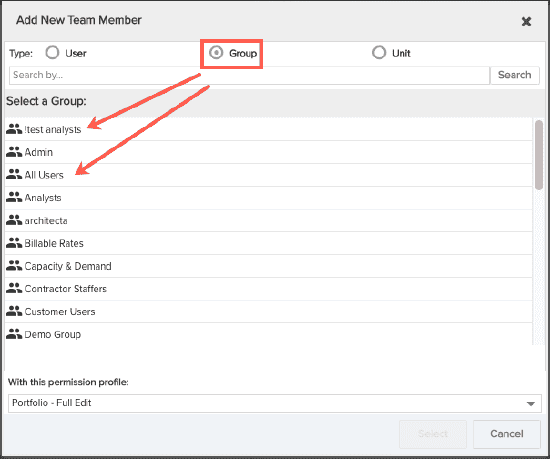
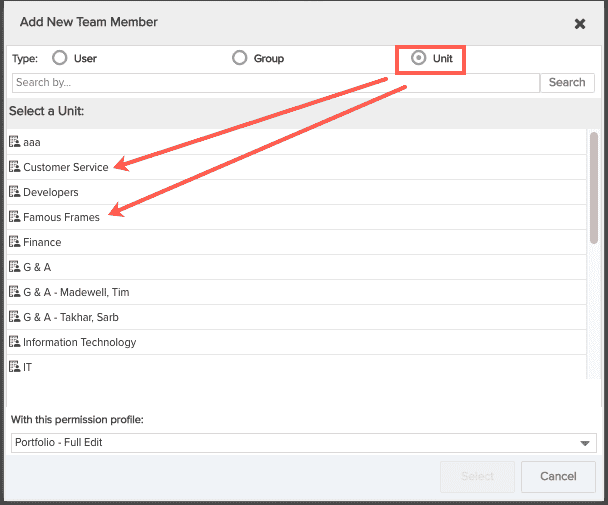
- Select the permission profile.
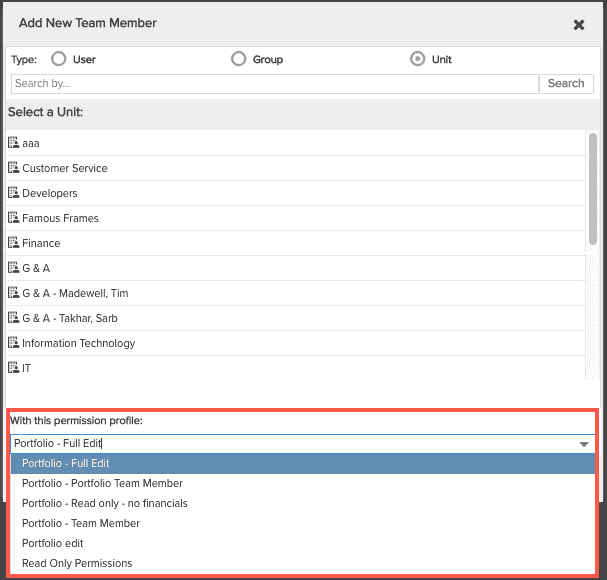
If you are adding a multiple users, then each user will get the same permissions. If you want each user to have a different permission, you have to add them one at a time. Alternatively, you can configure the permissions on the entity's Team page after you dismiss this dialog.
- Click Select.
Bulk Add Team Members to Multiple Dashboards
Similar to what was described above, you can also add team members to a large number of dashboards, as well as update profiles for existing team members.
- From the Dashboards tab, select all the dashboards to add team members to.
- Choose Actions > Bulk Add Team Members.
- In the Bulk Add Team Member dialog, select the users/groups/units and select a permission profile.
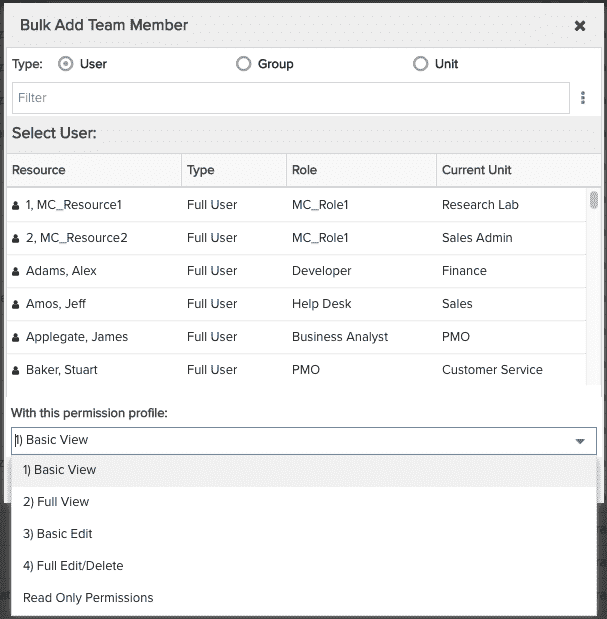
- Click Select.
Update Profiles for Dashboard Team Members
You can change team member profiles after they have been added to the dashboard team. You can also bulk update profiles using Bulk Add Team Members (described above).
- From the Dashboards tab, select the dashboard and choose Actions > Edit. The dashboard designer opens.
- Click the Team tab.
- Adjust the permission profile by clicking in the Profile column and selecting a different permissions profile for each team member, group or unit whose privileges you wish to modify.
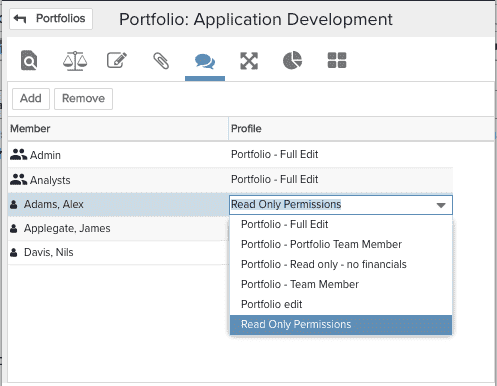
Delete a Dashboard Team Member
- From the Dashboards tab, select the dashboard and choose Actions > Edit.
- Click the Team tab.
- Highlight a task team member, group, or unit and click the Remove button or right-click and select Delete from the context menu.
Bulk Remove Team Members from Multiple Dashboards
Similar to what was described above, you can also remove team members from a large number of dashboards.
- From the Dashboards tab, multi-select all the dashboards from which to remove team members.
- Choose Actions > Bulk Remove Team Members.
- In the Remove Team Member dialog, select the users to remove and click Select.
Change Dashboard Ownership
Users with administrative permissions can change the owner of a dashboard. This is useful if the owner leaves the company, or moves to a different role. Remember that dashboard owners have implicit permission to view/edit dashboards they own. So, for example, if you wish to remove dashboard rights entirely from a resource, you'll need to make sure they do not own any dashboards, and as a result can still access them.
- From the Dashboards list page, select the dashboards whose owners you want to change and choose Actions > Bulk Change Owner.
- In the Change Entity Owner dialog, select a new owner and click Save.