Working with the Managed Project Staffing Screen
The Project Staffing screen for managed staffing is very similar to the direct staffing screen. Please refer to Staffing Screen Quick Tour for an overview of how to use the screen.
There are some additional features that appear on this screen when you activate the managed staffing feature. These features are described below.
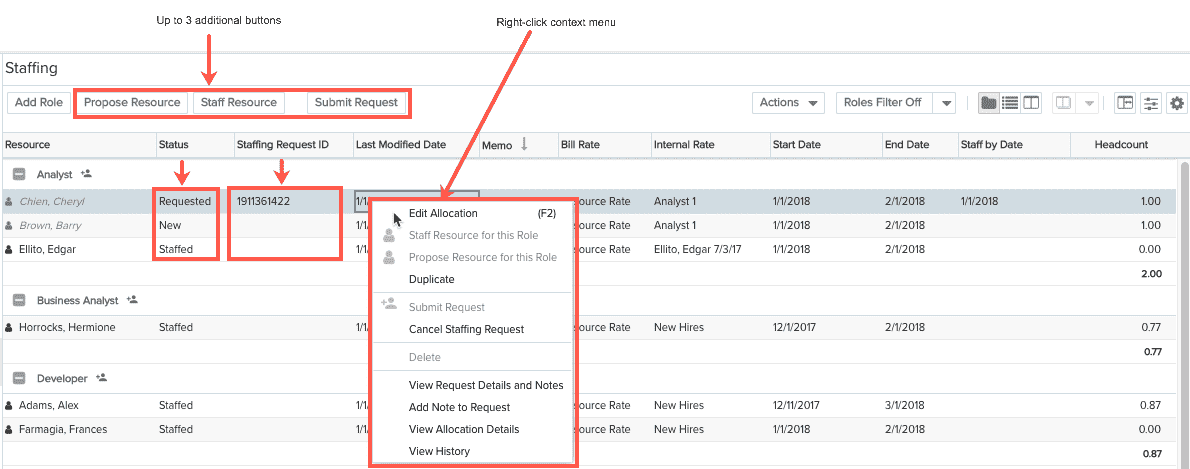
Note that proposed allocations, unstaffed allocations, and change requests present the resource name (or 'No Resource') in gray italics.
Toolbar Buttons
Whether or not the managed staffing feature is enabled, project managers use the staffing screen to model role demand. The Add Role button invokes a dialog where you can select roles and enter planning parameters such as headcount/hours and project start and end dates. When the managed staffing feature is enabled, the project manager can submit the role demand as a staffing request that will be routed to the appropriate staffing personnel. Additional permissions allow the project manager to include a specific resource in the request, and even staff the request directly.
Depending on your permissions, the following buttons appear on the managed staffing screen:
-
Add Role - This button is used to invoke a dialog that project managers use for modeling the role demand. This button is always available to project managers.
-
Submit Request - This button will always appear on the toolbar for managed staffing. After creating role demand - unstaffed or with a proposed resource - project managers click Submit Request to submit the staffing request to resource management personnel. The status of the request will change to "Requested" after clicking this button.
-
Propose - This button appears if the project manager has been given the "Can Propose" permission AND has a pool of resources from which to propose an assignment. (See Creating Staffing Profiles.) Click Propose to create the request with proposed a resource. (If you already have an unstaffed request, you can right-click it and choose Propose Resource for this Role or select the request and choose Actions > Propose Resource for this Role)
-
Staff - This button appears if the user has a pool of resources available for direct staffing ("Can Staff" permission). This allows you to create a staffed allocation, and requires no approval. The status of the allocation is "Staffed". Note that if you want to make changes to an existing staffing assignment, the current resource must be in your staffing pool.
Re-Plan Dialog
See Global Project Changes - Re-plan Wizard and Shifting and Extending Allocations for information about replanning a project. Note that when using managed staffing, requests that are In Progress cannot be shifted, extended, or deleted. Please contact a staffing manager to make changes to In Progress requests.
Context Menu
When the managed staffing feature is active, a different context menu is used and has the following items. Note that some items are available only in specific contexts:
|
Menu Option |
Description |
|---|---|
|
Edit |
Places the selected row in edit mode (invokes the inline editor). |
|
Staff Resource for this Role |
Invokes the Staff Resource dialog pre-filtered for the role in the selected staffing request. |
|
Propose Resource for this Role |
Invokes the Propose Resource dialog pre-filtered for the role in the selected staffing request. |
|
Duplicate |
Copies the selected allocation and adds the text "Copied Allocation" to the Memo field. You can use the copy as a starting for a new allocation. |
|
Submit Request |
Brings up the Submit Request dialog with the currently selected request checked, while also displaying the other unsubmitted requests. You can select additional requests to submit. |
|
Cancel Staffing Request |
Cancels the staffing request and reverts the allocation status to New. You cannot cancel an allocation with a status of Staffed or In Progress, or a request that has been partially allocated. |
|
Delete |
Deletes the selected allocation, even if staffed. Staffed resources and capacity will be returned to the resource pool. |
|
View Request Details and Notes |
(for Requested allocations) Displays a window with two tabs: Details and Notes. The Details tab is useful for view staffing request information in a condensed form. You can also print the information from this tab. The Notes tab show a list of threaded notes, allowing you to communicate with the resource staffing manager. You can create a note from here if you are already in the view. Otherwise you can directly create a Note by selecting Add Note to Request. |
|
Add Note to Request |
Invokes a rich text editor for creating a note. The note will be associated with the selected request, and can be replied to by the resource staffing manager. The threaded notes can be seen by selecting View Request Details and Notes and clicking the Notes tab. |
|
View Allocation Details |
(for Staffed or Proposed allocations) Displays the current staffing information (project, status, role, contouring) for the selected allocation, plus any potential staffing. Potential staffing includes any staffing requests where the current resource is requested or In Progress requests for the resource that have not yet been submitted. |
|
History |
Invokes the Change History window, which displays all the changes made to the selected allocation. See Change History. |

