Tools for Importing the Hierarchy
Note: The Tools under the Hierarchy were provided to customers to help in building the new Hierarchy. Once the Hierarchy has been built, the tools are not relevant
PPM Pro provides a set of tools to help existing customers create and populate their organization hierarchy using data that already exists in their PPM Pro system. New customers can work with support personnel to create a spreadsheet that can be imported directly into PPM Pro to create and populate their organization hierarchy.
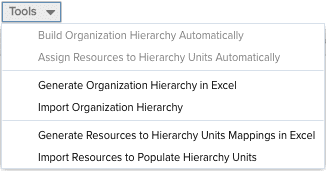
There are three ways to build out and populate your organization hierarchy:
1. (Manual) You can manually create units and add resources to them.
2. (Automatic) You can automatically generate and populate your organization hierarchy by running a set of PPM Pro-provided tools that will use PPM Pro metadata (such as Divisions and Department assignations as well as immediate supervisor relationships) to derive, build and populate the hierarchy.
3. (Hybrid) You can automatically derive mappings and export them, manually edit the mappings, and then import back into into PPM Pro to build and populate the hierarchy by run a set of PPM Pro-provided tools that will use PPM Pro metadata (such as Divisions and Department assignations as well as immediate supervisor relationships) to produce an Excel file that contains the mappings for organization units and resource membership to those units. You can edit this Excel file and make changes - for example, delete or add units, move resources around, specify managers - and then import the mappings back into PPM Pro, resulting in the organization hierarchy.
Manually Create the Hierarchy
Create each unit by hand and then select and assign resources to the unit. You can move units around (give them different parents, children) as you are building out the structure. With this technique, you are not relying on PPM Pro to make any assumptions about your organization. You are building the hierarchy brick by brick.
- Create a unit. All units will be sub-ordinate to the root unit, but can have their own child units. See Creating/Deleting Units.
- Add resources to a unit. See Adding Resources to Units.
- Specify a unit manager.
- Lather, rinse, repeat.
Use PPM Pro Tools to Automatically Create and Populate the Hierarchy
With the automatic approach, you will let PPM Pro derive your hierarchy structure and resource population by examining metadata already baked into your PPM Pro system. PPM Pro examines the relationships between any Departments and Divisions you have defined in your organization (remember, they might not be called Departments and Divisions in your system), and also takes stock of the relationships between Immediate Supervisors and resources, noticing things like what departments they are assigned to, and so on. The system will make assumptions about what units to build and what resources to assign to those units, based on these evaluations. The main thing to remember is: if it's not right, delete the hierarchy and start again! Deleting units and/or deleting resources from the hierarchy has no effect on the actual metadata (you will not be actually deleting resources).
- From Admin / Organization / Hierarchy, choose Tools > Build Organization Hierarchy Automatically.
- You will be prompted to select the metadata to use - all pieces are selected by default. You might want to disable a piece if your organization doesn't use it in a standard way. Remember - "Business Unit" and "Program" might have been renamed in your PPM Pro instance.
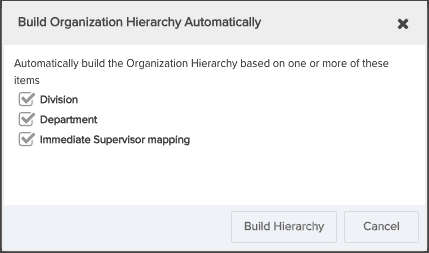
- From Admin / Organization / Hierarchy, choose Tools > Assign Resources to Hierarchy Units Automatically.
Use PPM Pro Tools Combined with Manual Intervention
With the hybrid approach, you will let PPM Pro derive your hierarchy structure - like above - but then export the results into an Excel file. You can open the file and make adjustments as necessary, and then import the mappings back into PPM Pro, where the system will automatically generate the hierarchy. You use the same technique for deriving, editing, and populating the resources.
- From Admin / Organization / Hierarchy, choose Tools > Generate Organization Hierarchy in Excel.
- Make edits as desired.
- Choose Tools > Import Organization Hierarchy.
- Choose Tools > Generate Resources to Hierarchy Units Mappings in Excel.
- Make edits as desired
- Choose Tools > Import Resources to Populate Hierarchy Units.

