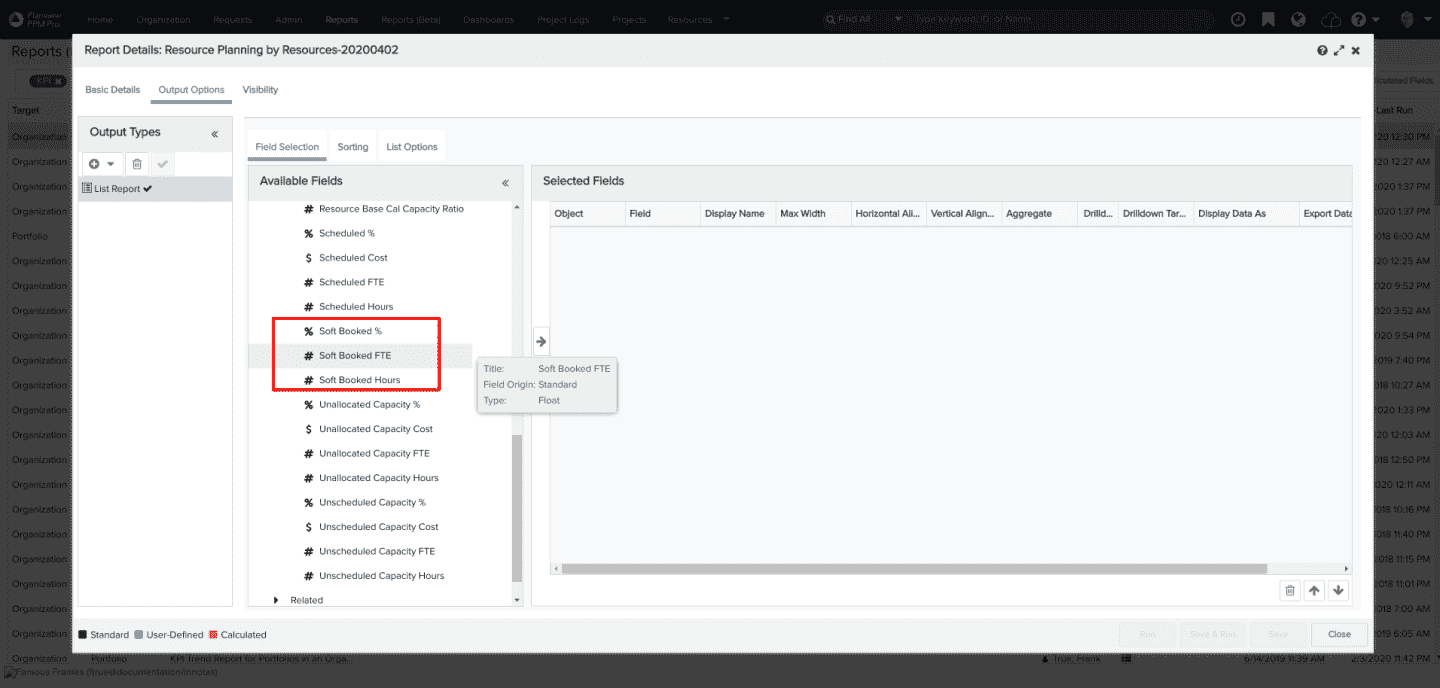Fullfilling Staffing Requests
Note: Users must have "Process Requests" permission to see the Resource Staffing screen, and a pool of resources from which to staff in order to fullfill staffing requests. See About Staffing Permissions and Creating Staffing Profiles for information about permissions.
The Resource Staffing screen supports the various actions taken by resource managers as they manage staffing requests, including fullfilling them, partially fullfilling them, declining them, or routing them to someone else to fullfill or manage.
NOTE
You can fullfill demand from the Edit Resource Assignments window (as described in Using Edit/Staff Resource dialog) or from the Resource field in the Details tab in the Info panel in the right-hand side (referred to as the "RHS"):
- when staffing from the Edit Resource Assignments window, the system considers the resource's calendar. In other words, if a resource has 40 hour/5 day working hours, and has an 8 hour event, that resource will be staffed to their actual capacity (not total capacity), leaving unmet demand
- when staffing from the Resource field in the Details tab of the RHS, the system does not consider resource calendar events, and will staff the requested demand. For example, if a resource has 40 hour/5 day working hours, and has an 8 hour event, the system will staff the 40 hours, which results in an over-allocated resource.
The second technique - using the Resource field in the RHS - is provided for scenarios where a staffing manager wants to quickly allocate one resource, or change an existing resource, without needing to know the details of resource capacity, and so on. Use the Edit Resource Assignments window if you want to satisfy demand with multiple resources and want to know the nitty-gritty about capacity.
Fullfilling Requests
When you receive a staffing request, the project manager may or may not have proposed a resource (depending on whether the project manager has permission to propose and/or cares to propose). Proposed resource names are displayed in italics in the request; unstaffed requests are also in italics.

If there is no resource proposed, right-click on request and choose Edit Resource Assignment.
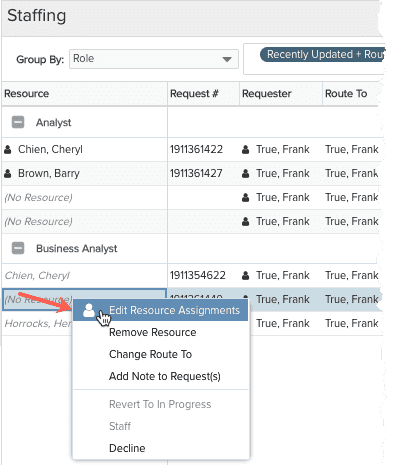
If there is a resource proposed and you want to approve the request as-is, click Staff. If there is a resource proposed and you want to change the resource, right-click on request and choose Edit Resource Assignment and choose a different resource.
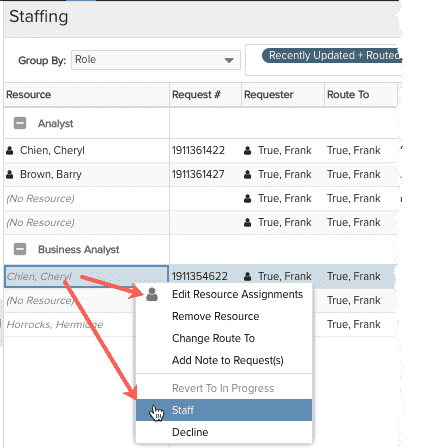
Pre-Staffing (Soft-booking)
Pre-staffing refers to selecting a resource to fullfill demand, but not staffing the allocation. These requests are referred to as pre-staffed (or soft-booked), although you won't see these labels in the UI. Typically these requests ultimately are staffed with the pre-staffed resource, or the resource can be replaced. When using managed staffing, 3 additional fields show up in in resource planning reports (Soft Booked %, Soft Booked FTE, and Soft Booked Hours) that allow you to report on the hours in an allocation that are not fully staffed (in progress). The soft-booked fields are reporting-only fields and do not show up in the UI. See Staffing Status Definitions.
The screenshot below shows the additional fields for reporting on pre-staffed/soft-booked allocations: