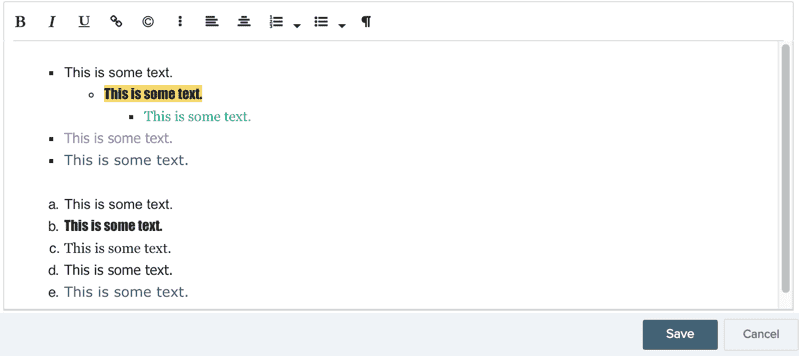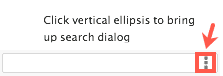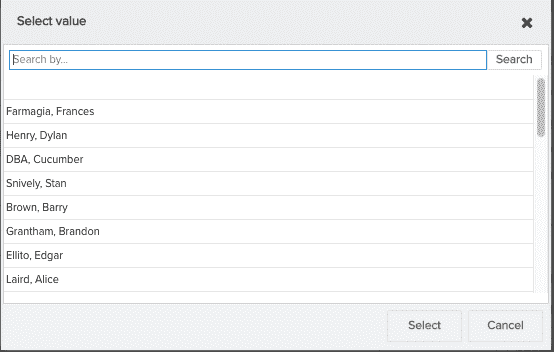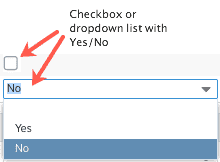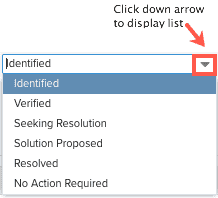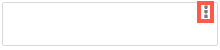Tips for Working With PPM Pro Fields
This topics discusses the types of fields you'll see on PPM Pro screens, We've made an effort to have the user interface give you as much information as possible. This topic explains some of the visual cues (which we actually hope will be obvious) having to do with fields.
Also discussed is the rich text editor that is provided with text box fields (and is also used for entity notes).
Field Types
The following are the types of fields that commonly appear on PPM Pro screens. All of these field types are also available in SSA for you to use when designing your entity pages.
|
Field Type |
Description |
|---|---|
|
Auto-Complete List/Search |
You can type into this field or click the ellipsis to bring up a search dialog. |
|
Boolean |
Can be checkbox or Yes/No dropdown list. |
|
Date |
Enter a date or select from a calendar by clicking the control to the right of the field to display the calendar. |
|
Select List |
Select one item from a list of choices. Click the down arrow to display the list. All lists are referential - if their definition/values are changed, the values will update anywhere the list is in use. |
|
Multi-Select List |
Select one or more items from a list. Click the ellipsis to display the entire list list. All lists are referential - meaning if their definition/values are changed, the values will update anywhere the list is in use. |
|
String |
Enter free-form text. Custom (UDF) string fields have a limit of 4000 bytes for English-language content. Double-byte languages will have a lower limit, possibly as low as 1,000 bytes (for 4-byte languages, for example). Standard string fields - these are defined by PPM Pro, and are typically 80 bytes. You can run the Field Descriptions report (Target: All, Category: Admin) to get information about all standard fields, including field length. Note: Please avoid embedding HTML into fields. Over time, the product and technology will continue to change and we cannot guarantee custom HTML will continue to work. |
|
Text Box |
Enter free-form text. To use rich text, click the ellipsis at the top-right of the field to invoke the rich text editor. See Editing Text Box Fields. Note: Please avoid embedding HTML into fields. Over time, the product and technology will continue to change and we cannot guarantee custom HTML will continue to work. Note that tables cannot be pasted into the editor. Standard (PPM Pro-supplied) text box fields, such as Description fields, have a limit of 4,000 bytes. Status Comments and Notes Message fields have a limit of 1 MB. User-defined (custom) text box fields have a limit of 10,000 characters. You can run the Field Descriptions report (Target: All, Category: Admin) to get information about all standard fields, including field length. |
Editing Fields
You can edit the fields in many of the grid panes by double-clicking any field to invoke the row editor:

Once in the editor, editable fields are indicated by a white background. You can make changes to multiple fields and then click Save.
In Info panes, you can make changes to multiple fields directly (do not need to invoke an editor), and then click Save. Editable fields are indicated by an outline so you can quickly scan the pane to determine which fields can be modified:
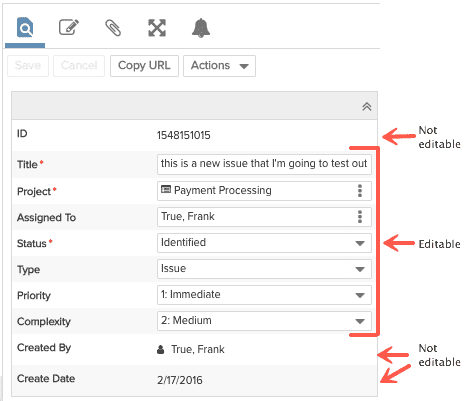
Identifying Required Fields
In modal windows, required fields are indicated by a red asterisk next to the field name, and yellow highlighting in the field itself:
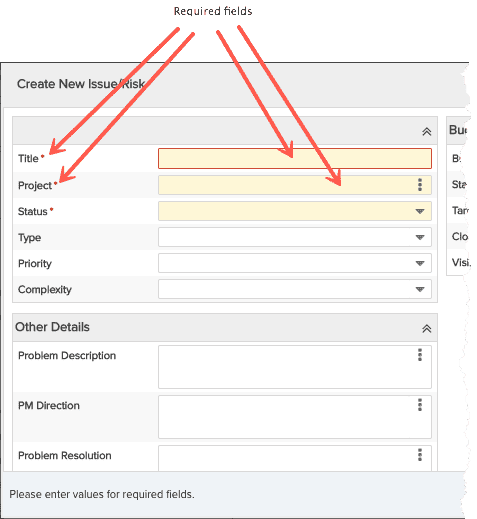
When entering information into modal windows, the Save button will not be activated until all the required fields have valid values. However, you can hover your cursor over the inactive Save button to display a list of fields that need values:
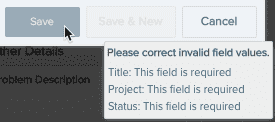
Editing Text Box Fields
You can enter text directly into a text box field, or you can invoke a rich text editor to perform complex formatting. In addition to support for standard formatting elements, such as bolding/italicizing/underlining text, adjusting font type/size, and several flavors of numbered/bulleted lists, the editor also supports multi-level indented lists, text and background color, a set of special characters, hyperlinks that open the target in a new window, the ability to create sub- and superscripts. You can past formatted text directly into the editor, and all formatting will be preserved (note that tables cannot be pasted into the editor). Note that this same editor is used for creating/editing notes on entities such as projects, tasks, and issues.
The screenshot below shows the text color palette which you access by clicking the vertical ellipsis and displaying the formatting sub-menu:
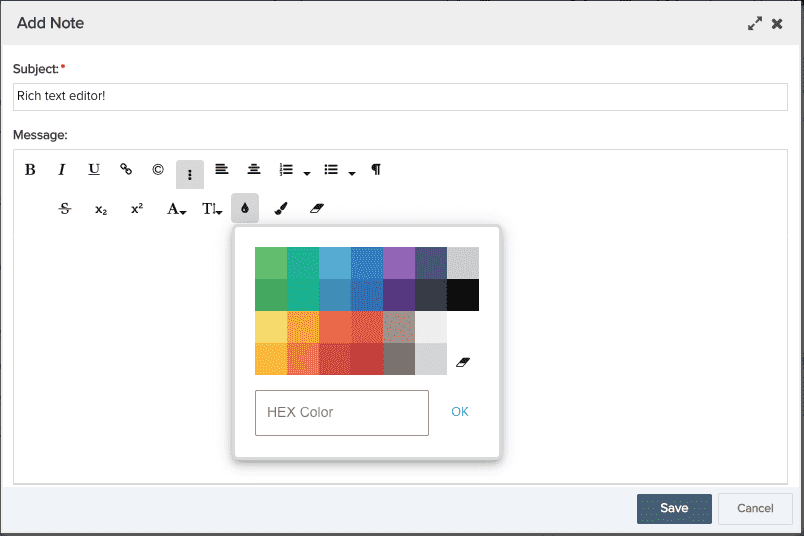
The screenshot below shows the menu of special characters:
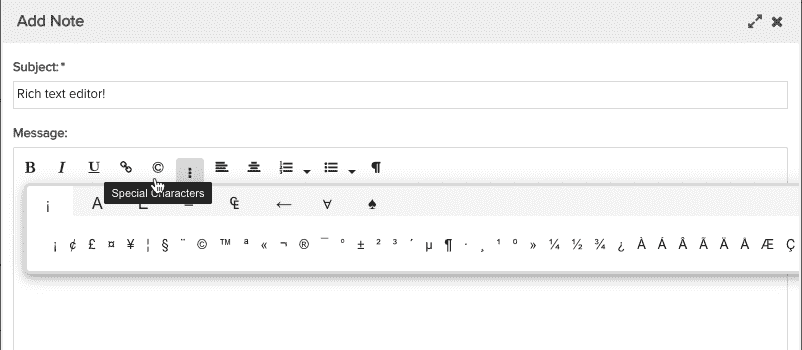
The screenshot below shows examples of different fonts, numbered, and bulleted lists, and background and text color. List element "e" is a hyperlink: