Staffing Screen Quick Tour
Project-level staffing consists of creating role demand and allocating resources to those roles. Demand can be expressed by resource and/or role. The project Staffing screen provides tools that allow you to simultaneously search for resources/roles and check availability. You can enter single allocations, or make bulk entries.
Default values are supplied for dates and demand. By default, Headcount Demand=0, Hours Demand=0, Start Date=Project Start Date, or today's date if Project Start is in past or empty. End Date=Project Target Date; if no Target Date exists, End Date is Start Date + one month.
Note: If you are using the PPM Pro billing feature, you will see the additional columns Internal Rate and Billing Rate on many of the staffing screens.
Search, Assess Availability, Add Multiple Resources or Roles
There are two hybrid Find/Add screens that allow you to search for roles or resources and bulk add them to the project. In addition, availability data is integrated with the Find/Add windows; the Find Role screen shows the sum total availability of every resource who has that role as their Primary Organization Role.
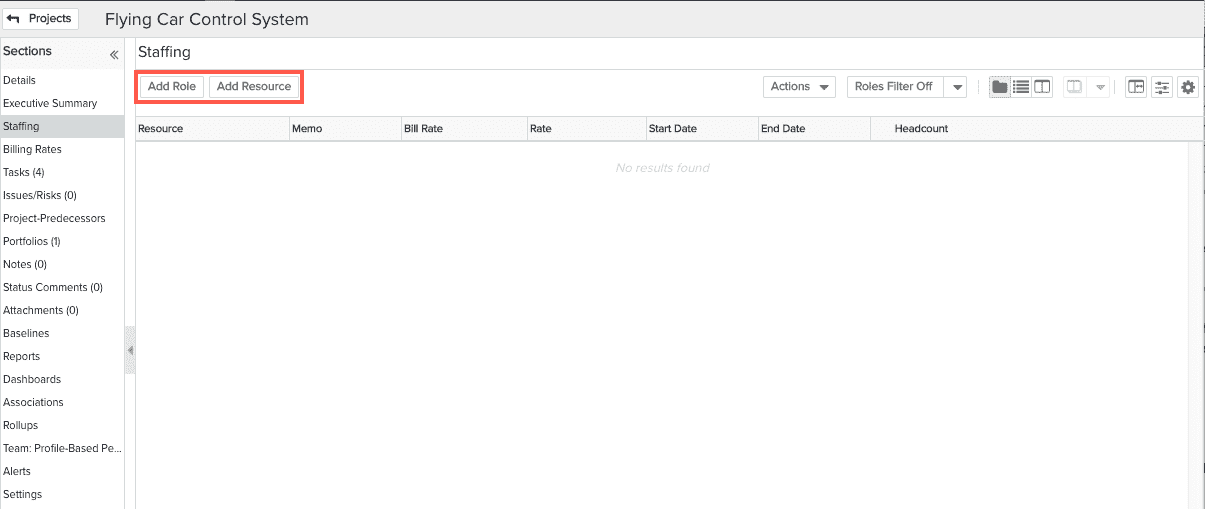

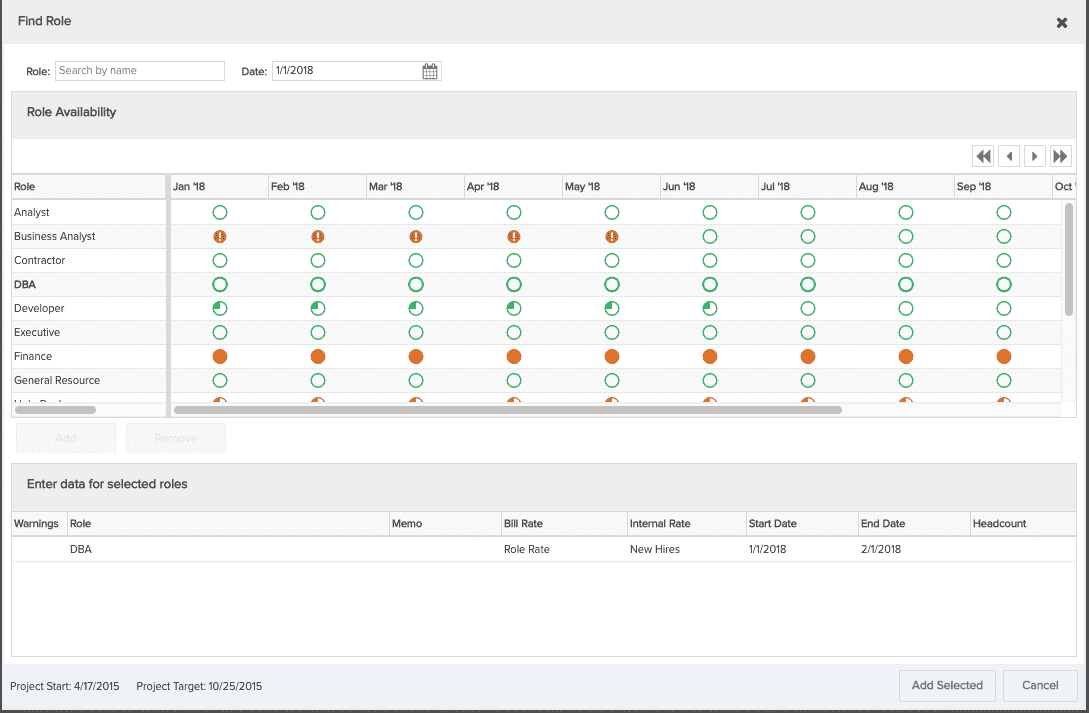

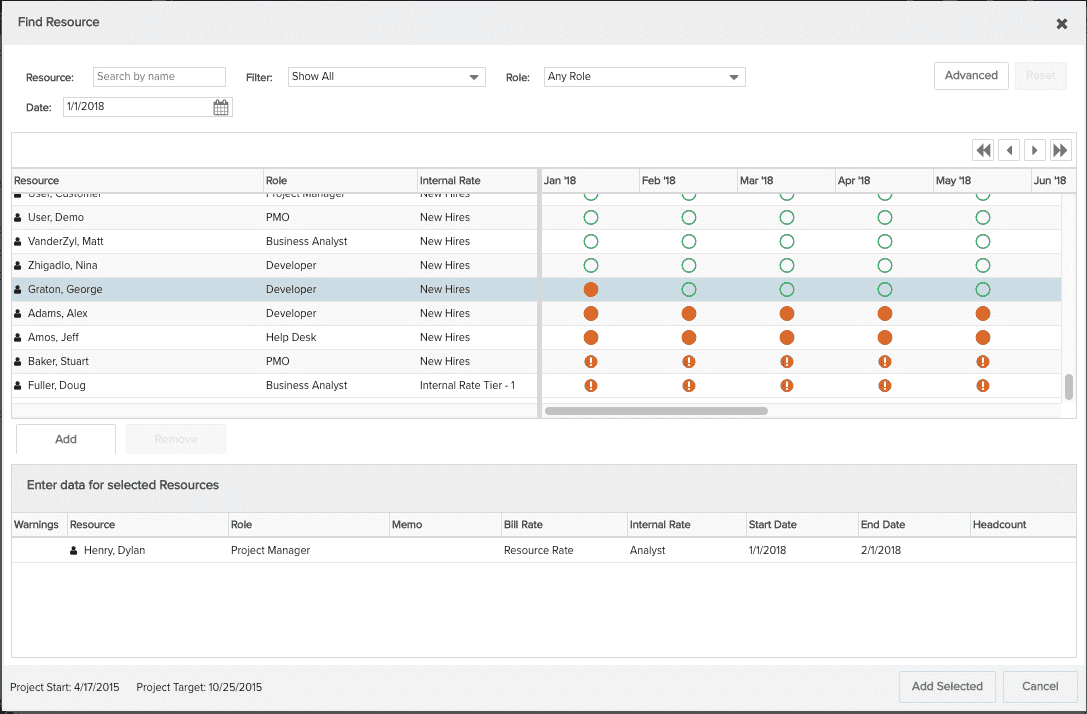
Select your resource(s) by double-clicking, or use the Add button to add the resource to the selected resources pane (lower pane). Modify any details by editing inline, or leave the defaults. You can always edit these details on the main Staffing screen.
Note: When searching for a name in Staffing it performs a global search based on the 5 searchable fields defined in SSA.
When you’re evaluating your resource pool, in addition to looking at the availability information that we’ve always provided, you can now find out exactly what a resource is working on. You can use this information to inform staffing assignments; for example, you might move a resource from a less critical project to one with more pressing needs. Simply hover over any availability indicator ![]() to display the Current Allocation Detail dialog. This dialog lists the projects with an implied status of open or proposed to which the resource is currently allocated. You can multi-select resources/roles by using Shift-click to select a range; use Ctrl-click to select non-adjacent rows. Deselect items with Ctrl-click.
to display the Current Allocation Detail dialog. This dialog lists the projects with an implied status of open or proposed to which the resource is currently allocated. You can multi-select resources/roles by using Shift-click to select a range; use Ctrl-click to select non-adjacent rows. Deselect items with Ctrl-click.
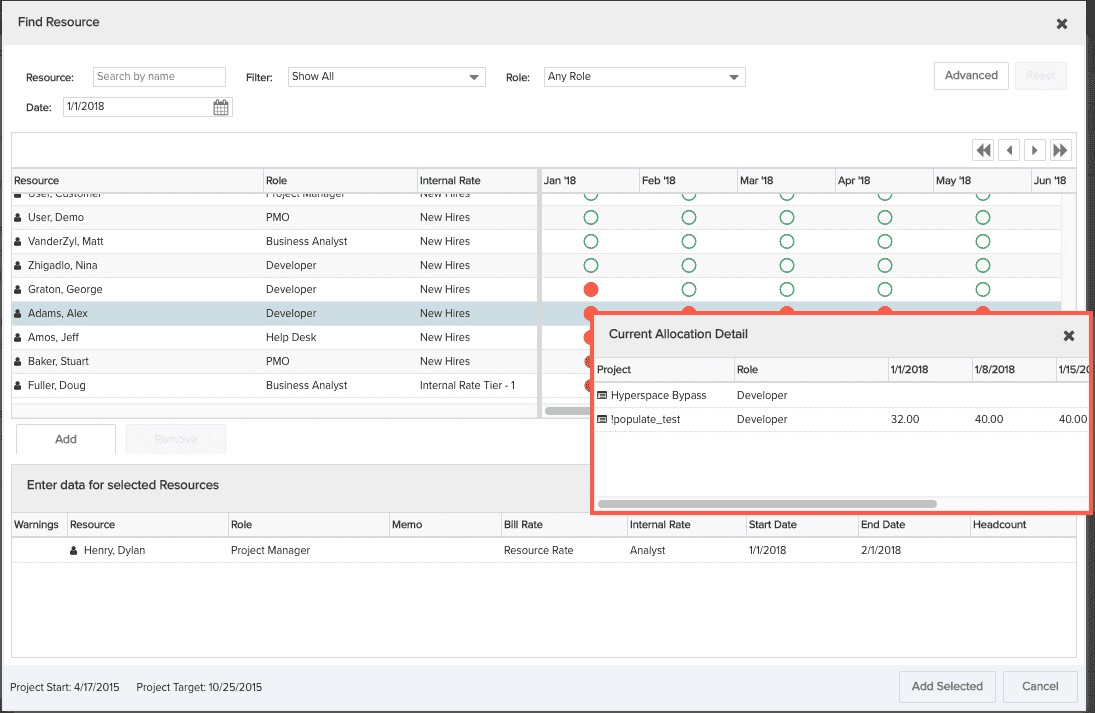
Edit and Add Resources Inline
Once you’ve got the bones of your project allocations in place, you can perform inline editing to add or modify information, as well as add additional resources/roles, by double-clicking on the row or accessing the relevant edit or staff option from the Actions menu or right mouse click context menu.
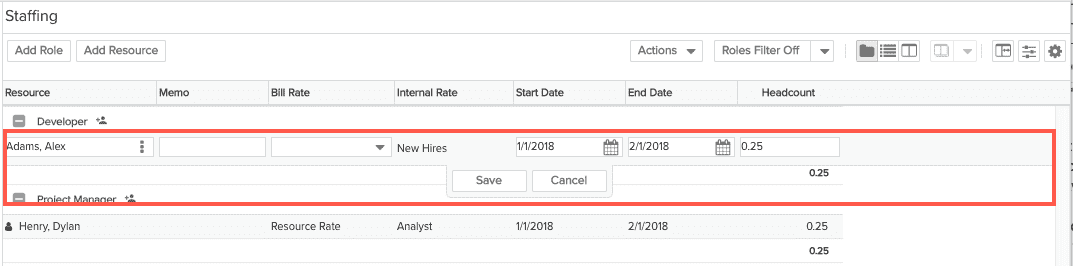
Auto-contouring
After you specify your allocations, the hours are auto-contoured across the specified dates. You can create custom contours by making edits inline (make sure the Contours panel is displayed). See Contouring Allocations for more information.
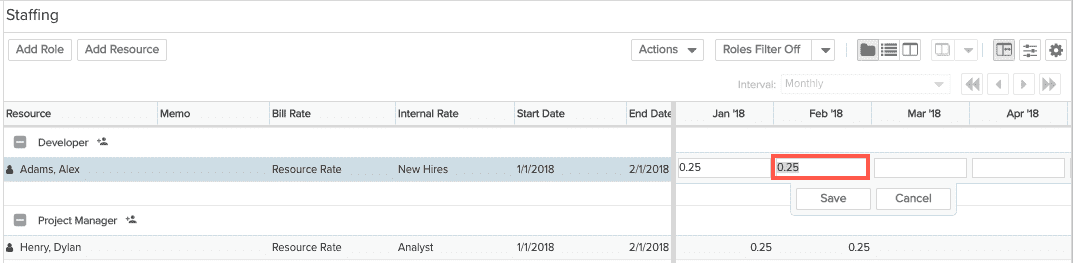
Replanning a project 
The Re-plan feature allows you reconfigure several aspects of your project plan to accommodate schedule changes and other factors that might be fluid in the early stages of planning. For example, when you initially create a project you select the planning mode – project or task (see terminology change, below). The re-plan features allows you to change the planning mode, as well as shift project and resource dates, and bulk delete allocations. See Global Project Changes (Re-Plan) for more information.
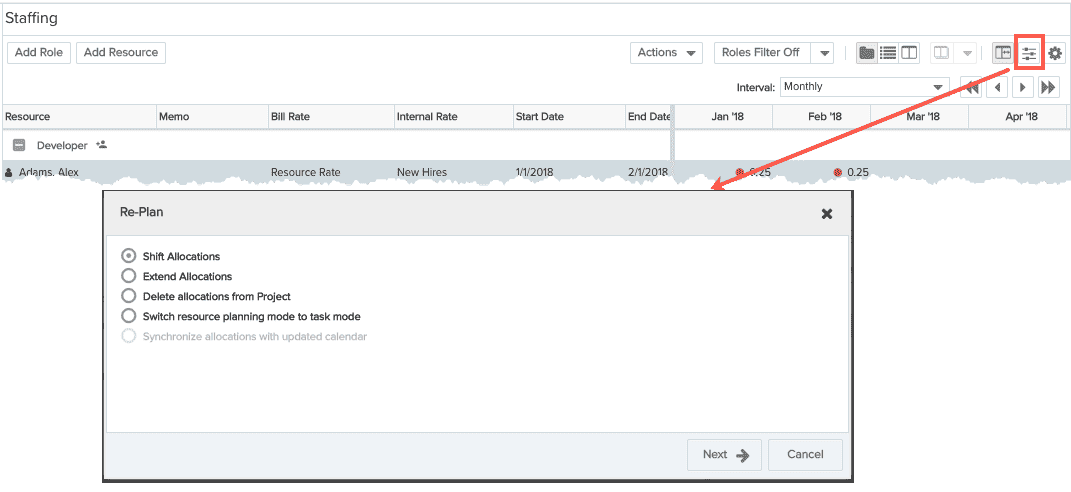
Baseline Comparisons
Allocations are captured as part of a baseline view, in addition to project details and summary tasks. You can compare this baseline information with the current allocations right from the staffing screen.
In the screenshot below the yellow rows represent the ‘Initial Plan’ baseline view; the remaining rows are the current staffing. You can see that:
-
the demand for DBA was reduced by .50, resulting in a variance of -0.50 (variance shown as a negative because it is less than the original plan)
-
the demand for a Business Analyst increased from 1 to 2 headcount (the variance is shown in red because it exceeds the original plan)
-
a resource was staffed to the Developer role, accounting for 2 of the headcount, 2 remain (demand is unchanged, partially staffed)
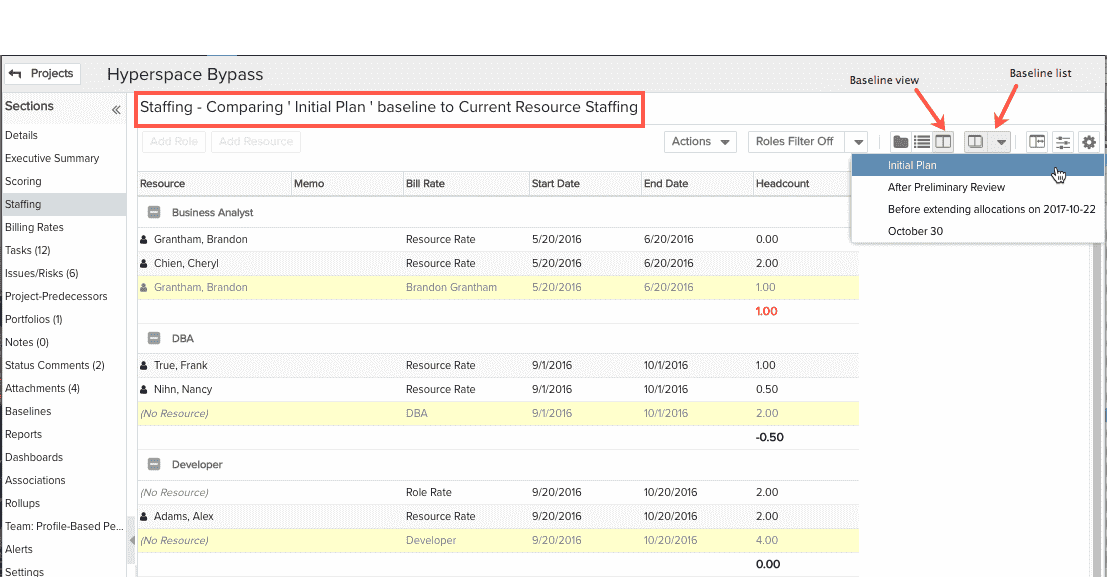
See Comparing Baselines to Current Resource Staffing for more information.

