Creating Currency Tables
Organization/Finances/Currencies is where you add currencies to PPM Pro that can be used in role/resource internal rate tables, and assigned to projects. Support for multiple currencies allows you to run projects in different parts of the world, staffed with local or remote resources, and represent monetary information in a way that makes sense to users. You can use these currencies instead of the Organization currency (every organization has a currency configured for them by Planview).
Currencies are represented as "tables," which allow you to apply multiple exchange rates that are in effect during specific date ranges. Exchange rates can fluctuate wildly, and PPM Pro's support for effective dating of exchange rates allows you to specify when each rate takes effect.The PPM Pro system tracks the rates and automatically adjusts. See Effective Dates for more information. Once you create a currency it is displayed in the Currency droplist on the Assign Internal Rate or Edit Internal Rate dialogs when assigning internal rates to roles/resources, as well as on any project whose category includes the Currency available field.
Remember that exchange rates can be edited/deleted provided the allowed date range for making changes has not been exceeded. The default date range is 90 days - current date, and can be adjusted on Organization/Finance/Setting. See Specify How Long Exchange Rates Can Be Adjusted
Active/Inactive Currencies
Currencies can be active or inactive:
-
Active - Currency can be assigned to resources/roles or projects.
-
Inactive - Currency cannot be assigned to resources/roles, or projects.
When creating a currency table the "Active" property is selected by default in the New Currency dialog - you can deselect it there if you wish, or after the currency is created. You can filter the currency table list for active currencies only by status by checking the "Show active currencies only" checkbox.
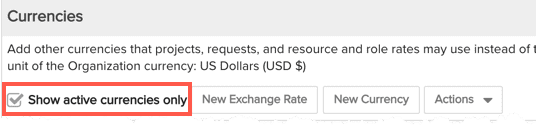
If you change the status of a currency table after it is created by editing the currency table (select the table and choose Actions > Make Active/Inactive or right-click on the table and choose Make Active/Inactive from the context menu), you will be prompted with a message like the following:
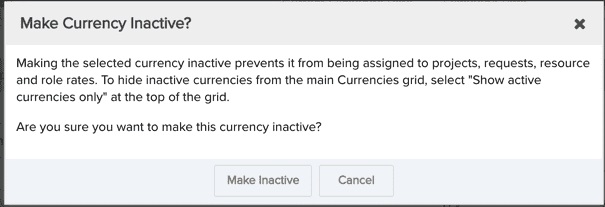
If the Make Inactive menu option is not available, this means that the currency is currently used in an internal rate table assigned to a role/resource, and/or project, and therefore cannot be made inactive.
Creating a Currency Table
Navigate to Organization/Finances/Currencies. If you do not see this section, contact your PPM Pro administrator and check that you have the appropriate permissions (and that the multi-currency feature is enabled).
- Click the New Currency button and select a currency. You can type-ahead to pull up a list of matching currencies, or click the dropdown arrow to display a list of supported currencies. This list will not include any currencies that are already in use, or the Organization currency.
- Enter an exchange rate. Note that this rate is relative to the Organization currency. Your organization's currency is shown in the dialog as part of the informational message. For example:

- The new currency will be active by default when you Save (meaning it is ready to be assigned). If you don't want the currency to be made available yet, uncheck the box next to "This currency is active and available for use."
- Click Save.
The currency will be added with effective dates of Past and Future. Using the example above, you would start out with a table that looks like this:

The resulting currency table shows the Irish Pound will be worth 1.3 US Dollars, with effective dates "Past" and "Future". You can assign this currency to role/resource rates, projects.
Repeat for as many currencies you wish to add.
Creating Exchange Rates
Once you have a currency table with a single exchange rate, you can create a series of exchanges rates if you know that the rate will be fluctuating. Effective dating allows you to accommodate rate fluidity.
To add a new exchange rate:
- Navigate to Organization/Finances/Currencies and select the currency table.
- Choose Actions > New Exchange Rate (or right-click the currency table and select New Exchange Rate from the context menu).
- Enter an exchange rate and the From date it will take effect. The example below shows a new rate of 1.5 that will be in effect starting January 1, 2019 as shown below:

The system automatically makes the last effective date of the current rate 12/31/2018, and the first effective date of the new exchange rate 1/1/2019, as shown below:

- To enter another rate, click Save & New. To save your rate(s) and close the editor, click Save.
Deleting Exchange Rates
You can delete an exchange rate (provided that the date range for making changes has not been exceeded) by selecting it and choosing Actions > Delete Exchange Rate (or right-click on the rate and choose Delete Exchange Rate from the context menu). The system will automatically adjust the To and From effective dates, as described in the confirmation modal shown below:
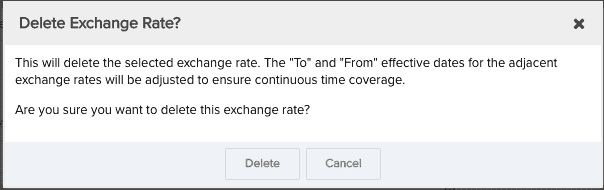
Viewing Currency History
You can view a listing of all "activities" that apply to currency tables, including creation and modification of currencies, exchange rates, and effective dates, and the deletion of exchange rates. Since currency tables cannot be deleted, you will not see Delete actions for the tables themselves. However, you will see a record of whether a table was made inactive/active.
To view the history of a currency table, select the currency and choose Actions > History (or right-click on the currency and choose History from the context menu). The screenshot below shows the History of the Thai Baht currency (remember that upon creation (Action = New) - you won't see an Old Value):
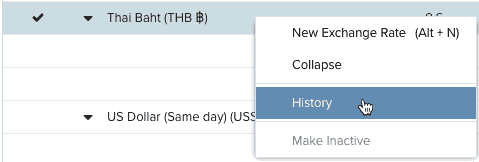 |
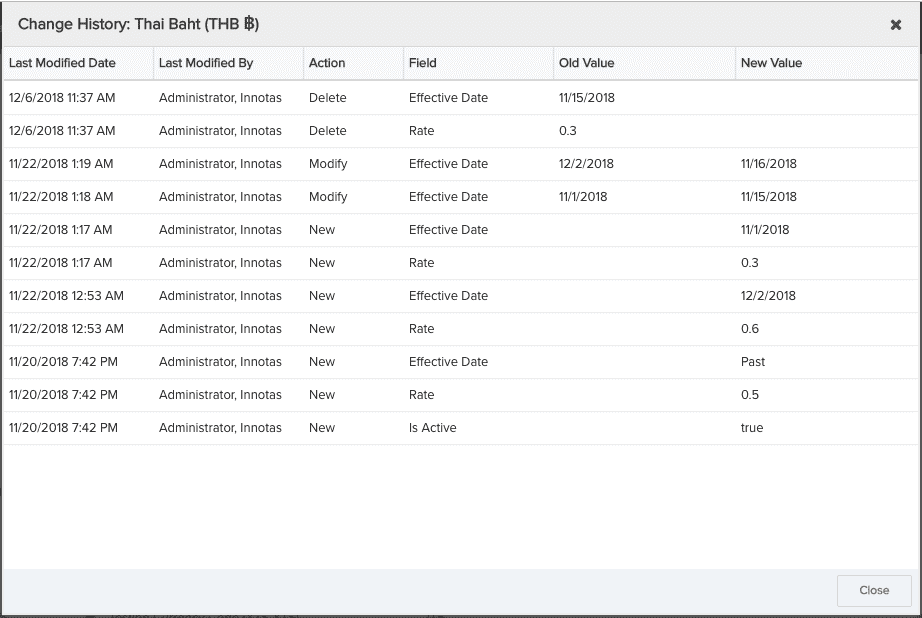 |

