Viewing Published (and Previously Published) Dashboards
This training video will demonstrate how to view and manage a published dashboard in Planview PPM Pro. Once you’ve completed setting up the publishing schedule, this leads to how to view and manage your published dashboard. Duration 4 min.
Note: Published dashboards will show data the publisher is permitted to see. Drilldowns from a published dashboard will only show data the user clicking the drilldown is permitted to see.
Published dashboards are distinguished by an icon that appears in the entity Dashboard grid where the dashboard was published; dashboards must be published from within an entity dashboards grid so that the publication uses the entity instance to set the scope of the data. For example, a dashboard published in the Organization/Dashboards grid will show data across the organization while a dashboard published in a specific project's Dashboards grid will show data for that project. Users cannot publish from the top-level Dashboards navigation view grid because there is no way to set the scope in this view, although this grid does show published dashboard icons for dashboards published in the Organization/Dashboards grid.
- published dashboards (with no schedule) display a "Published Dashboards" icon
 in the Published column of the dashboard grid
in the Published column of the dashboard grid - published dashboards with a schedule show an icon with a clock

- published dashboards with expired schedules show the icon with a line through it

The screenshot below shows an entity Dashboards grid with a published, published with schedule, published with expired schedule, and unpublished dashboards.
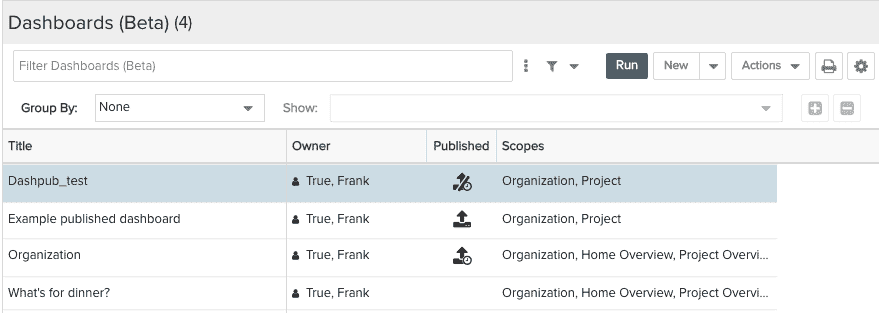
View Published Dashboards
To view a published dashboard, right-click the dashboard and choose View Published Dashboards (or select the dashboard and choose Actions > View Published Dashboards). This displays the snapshot of the dashboard, informed by the publisher's permissions to view certain data.
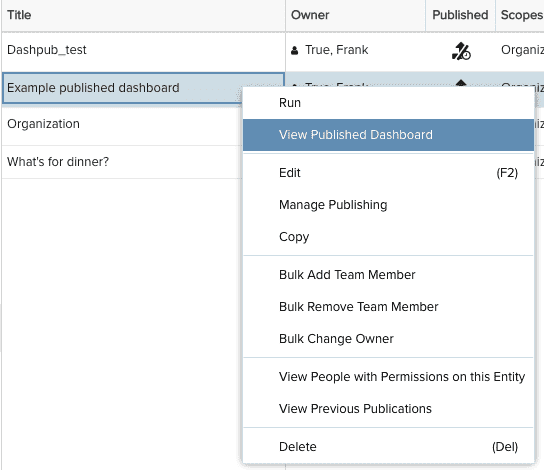
Note that double-clicking runs the unpublished dashboard. This displays the dashboard with current data and given the user's permissions.
Viewing Drilldown Links
Any drilldowns from reports that are included in published dashboards will be visible to all users and active for Full and Stakeholder users who are logged in. If not logged in, the Full/Stakeholder users will be prompted to do so upon clicking a drilldown link. Note that the user's permissions control what data they actual see - they must have at least View permission on the target data, otherwise no data is rendered.
Refresh Dashboard Content
- Published dashboards display static data that is not updated until the dashboard is republished.
- If changes are made to a published dashboard component, the change(s) will be included the next time the dashboard is published (either by the next scheduled run, by using the Republish button, or by unpublishing and then publishing again).
- If when viewing a published dashboard a user wants to see current data, they have two options: they can rerun the dashboard to refresh data based on their permissions, or they can rerun the dashboard to refresh the data informed by the dashboard publisher's permissions (this will not affect the data displayed from a drilldown link, which is always based on the user's permissions).
To refresh, locate the menu in the top-right corner of the dashboard container.
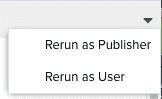 |
|
It is imperative to remember that published dashboards are a snapshot; the only way a published dashboard will display new data globally is if the dashboard is Republished. For individual users, Rerun as Publisher and Rerun as User refresh the data for the current user, but does not republish the dashboard. So you can refresh the data (locally) more frequently than the dashboard is republished.
Viewing Previous Published Dashboards
Every time a dashboard is published, PPM Pro retains a copy of the dashboard publication. For example, imagine you schedule a dashboard to be published weekly on Fridays - as soon as you publish the dashboard on a schedule, an initial publication is made so that the URL can be established. From then on, every Friday another publication will be created, until the dashboard publishing schedule expires. So the first Friday after you performed the initial scheduled publish, you will have two previous publications (the initial publication and the first automatically scheduled publication on Friday). After the second Friday, you'll be able to view 3 previous publications. After the third Friday, 4 previous publications, and so on. You can view previous publications side-by-side by viewing each in a new tab/window, or you can export previous publications (not yet supported, but coming soon) and print. For example, you can export previous publications to Excel and use its Spreadsheet Compare feature to compare differences. Previous publications can be used to baseline and compare over time any reportable data.
You can access these previous publications by right-clicking the published dashboard and choosing View Previous Publications (or selecting the dashboard and choosing Actions > View Previous Publications). The screenshot below shows the Previous Publications grid for the Example dashboard, from where you can view a previously published version by double-clicking it (or clicking the View button), or Delete the selected version.
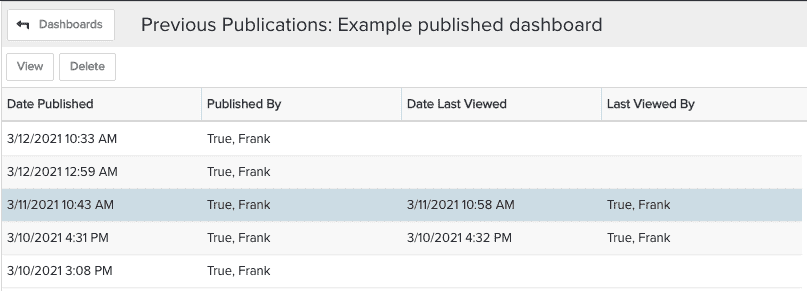
The Date Last Viewed and Last Viewed By columns relate to when the previous publication was last viewed and by whom.
Deleting a Published Dashboard
Deleting a dashboard completely removes it, its previously published versions, and its publishing schedule from the system. If you just want to prevent the dashboard from appearing from an entity grid and leave it in the system, edit the dashboard, click the Scope tab, and uncheck the grid(s) the dashboard appears on.
You can delete a published dashboard by locating it on the entity Dashboard grid, right-clicking and choosing Delete from the context menu (or select dashboard and choose Actions > Delete). Note the following confirmation dialog:
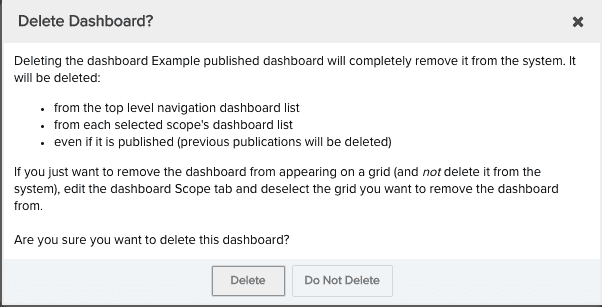
Exporting Published Dashboards to Excel
You can export published dashboards, and their previous versions, to Excel.


