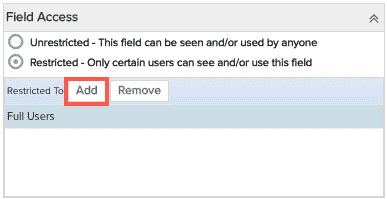Creating Field Restrictions
Note: All SSA-enabled entity types can have restrictions. This topic uses screenshots from the task entity as an example. Note that project fields can have an additional type of field restriction referred to as a PMO lock. See About PMO Locking.
Please refer to Configuring Available Fields for a discussion of Unrestricted and Restricted fields, as well as Common and Variable properties.
About Field Restrictions
Restrictions control field access by essentially "opting-in" users who are members of a group (see Groups for Restricted Fields) or certain user types (Full/Team). Users with the appropriate permissions have full access to unrestricted fields. Once you create a restriction, only the members of the specified group(s) or user type(s) have access; those users have been opted-in, everyone else has opted-out. Field restrictions apply across categories.
The (everyone else) restriction enables you to create restrictions around who can edit a field while giving "everyone else" view permissions. Otherwise only the users who can edit can see the field. For example, you can create a restriction that allows members of the Admin group to edit a field, and then another restriction on the same field that allows (everyone else) to view the field.
Note: If you have multiple restrictions for a field, and a user is a member of multiple restricted groups, the user is granted the most permissive access. For example, Group A is given View-only access to a field, Group B is given Edit access to the field, and User 1 belongs to both groups. User1 will be granted Edit access to the field.
Example
Here is an example that incrementally builds a set of restrictions to illustrate the permissions model:
Restriction 1:
-
Restrict to : User type = Full users, set the Priority field property Show on Details = Yes - View Only
Result of restriction 1:
-
Full users can view the Priority field, everyone else cannot see the field
Restriction 2:
-
Restrict to: Members of = Org group, set the Priority field property Show on Details = Yes - Editable
Result of restrictions 1 + 2:
-
Full users can view the Priority field
-
Org group members can view/edit the Priority field
-
Members of both groups can edit the Priority field (the most permissive access applies to multiple group members)
-
Everyone else cannot view the field on their Details tab (could use an (everyone else) restriction, but this example is demonstrating a scenario where a user is part of 2 restrictions).
Groups/User Type for Restricted Fields
As mentioned above, group membership and user type can be used when configuring field restrictions; all members of the specified group(s) have access to the restricted field.
The following table lists the available groups and user types:
Note: Some of the groups shown below are dependent on features your organization might not be using and therefore you won't see them in your environment.
|
Group Name/User Type in SSA Restrictions Dropdown List |
Description (uses "Group" terminology for Admin teams) |
|---|---|
| Full User, Team User | Can create restriction that applies to all Full Users or all Team Users. |
| (everyone else) | After creating restrictions for one or more groups, you can use the (everyone else) option to allow the users who are NOT part of the restricted group(s) to view the restricted field. If you don't want users outside of the restriction group(s) to view the field, then ignore this option. |
|
Billable Rate Visibility Group |
Member of Billable Rates standard group. Organization group members are also impacted when restricting by this group. |
|
Department (Program) Group |
Member of the Organization standard group OR member of the Department team associated with the entity |
|
Division (Business Unit) Group |
Member of the Organization standard group OR member of the Division team associated with the entity |
|
Enterprise (Account) Group |
Member of the Enterprise standard group |
|
Expense Manager Group |
Member of Expense Manager standard group |
|
Internal Costs Group |
Member of the Internal Costs standard group |
|
Internal Costa/Billable Rates Group |
Member of Internal Costs standard group and member of Billable Rates standard group |
|
Organization Group |
Member of the Organization standard group. |
|
PMO Group |
Member of the PMO standard group |
|
Project Rollup Group |
Member of the project team with Can View Rollup rights (this is specific per project) |
|
Project Team |
Member of the project team (this is specific per project) |
|
Resource and Internal Costs Group |
Member Resource standard group and member of Internal Costs standard group |
|
Resource Group |
Member of Resource standard group |
|
Timesheet Group |
Member of Timesheet Manager standard group |
Creating restrictions
You create a field's initial restriction by selecting the Restricted radio button.
To create the first restriction for a field
- Select the field, then select Restricted radio button.
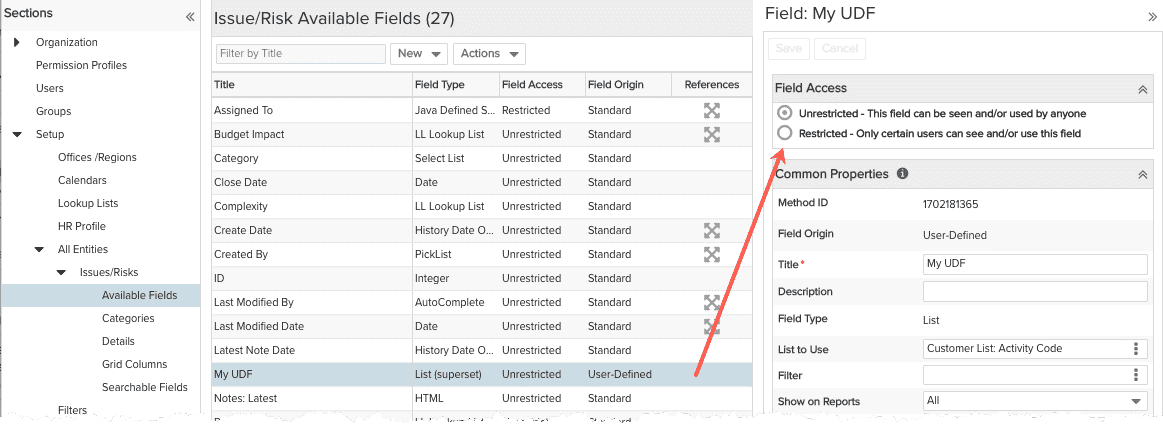
New Restriction dialog appears.
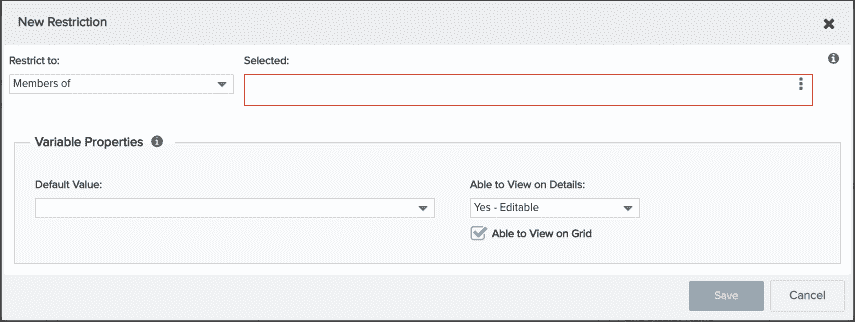
The Restrict To: combination of droplists where you set who the restriction applies to. You can create a restriction for teams of users, or for a type of user.
For example, you can provide Admin Users the ability to see a specific field. Any other user type would not see the field.
-
Members Of: Select this option and then choose one or more teams. If you select multiple teams, the restriction will apply to any user on at least one of the teams. See Team Types for Restricted Fields above.
-
User Type: Select this option and then choose the user type: Full User or Team User (please avoid using Team user - it will soon be deprecated).
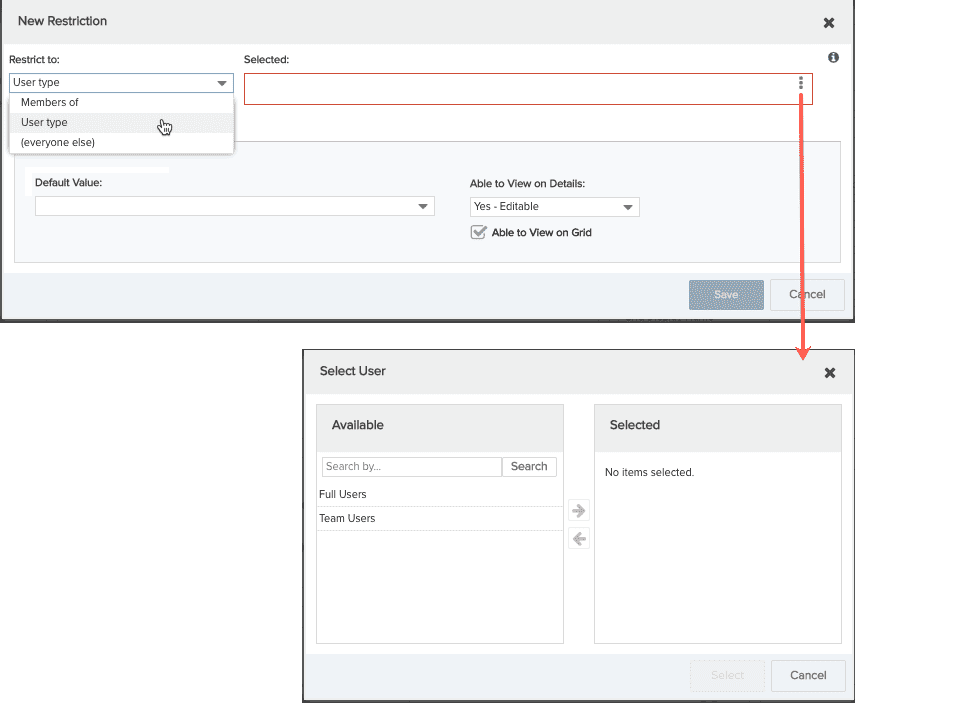
- Select the type of restriction for the Restrict To droplist, then select the specific team or user type by clicking the ellipsis button (...). Note that you can select multiple restricted teams/user types; each item becomes a separate field restriction (essentially creating an OR statement - a user must be on teamA or teamB, and so on). Each restricted group is displayed in a "pill".

- Enter a default value, if relevant for that field. Configure whether the field is viewable/editable on the Details panel, and if the field is viewable if placed on Grid. See the Field Property Definitions table for more information.
- Click Save.
After you save your changes in this dialog, the restriction will appear in the Field Access restrictions list.
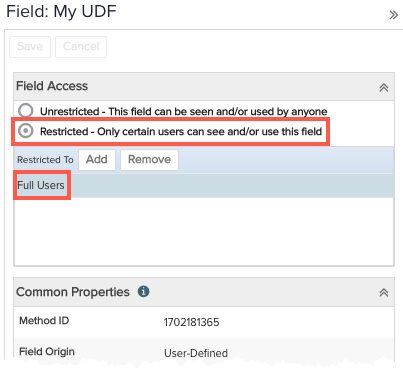
To create additional restrictions
Click the Add button to invoke the New Restriction dialog. Follow the above instructions.